Templates
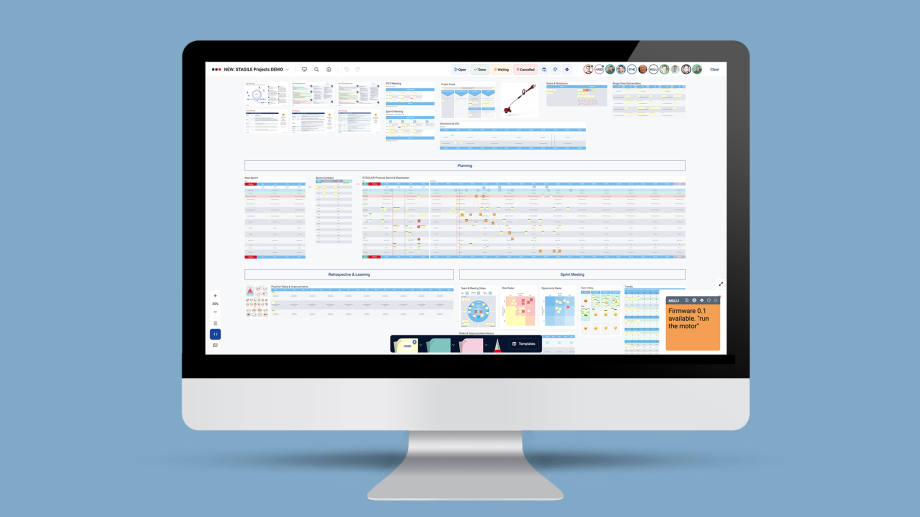
Aktiviere den Template-Modus (zu finden in der Haupt-Toolbar) um Templates zu deinem Board hinzuzufügen. Templates können entweder mit dem Upload-Tool oder anhand des Template Managers (siehe unten) ins Board geladen werden. Du kannst Dateien von deinem Gerät hochladen, neue Templates mit dem Template Editor erstellen oder Templates und IntelliFrames direkt aus der Bibliothek einfügen.
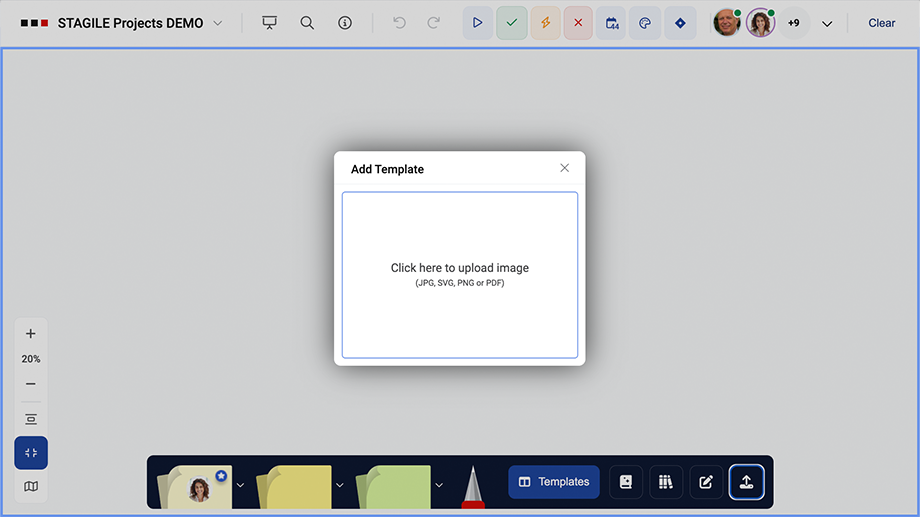
Aktiviere den Template Modus in der Toolbar und lade eine Datei mit dem Upload-Tool (letzter Button in der Template-Leiste) hoch. Uploads dürfen max. 6 MB haben.
Platziere das Template auf dem Board. Anschließend kannst du die Größe des Templates anpassen. Selbstverständlich kannst du das Template auch nach Belieben verschieben. Templates können als SVG-, PDF-, PNG- oder JPG-Datei hochgeladen werden.
Board-Administratoren können Dateien auch direkt per Copy & Paste oder Drag & Drop zu einem Board hinzufügen. Das bedeutet, dass du zum Beispiel Screenshots direkt in das Board einfügen können. Vorhandene Vorlagen auf dem Board können ebenfalls mit Copy & Paste dupliziert werden.
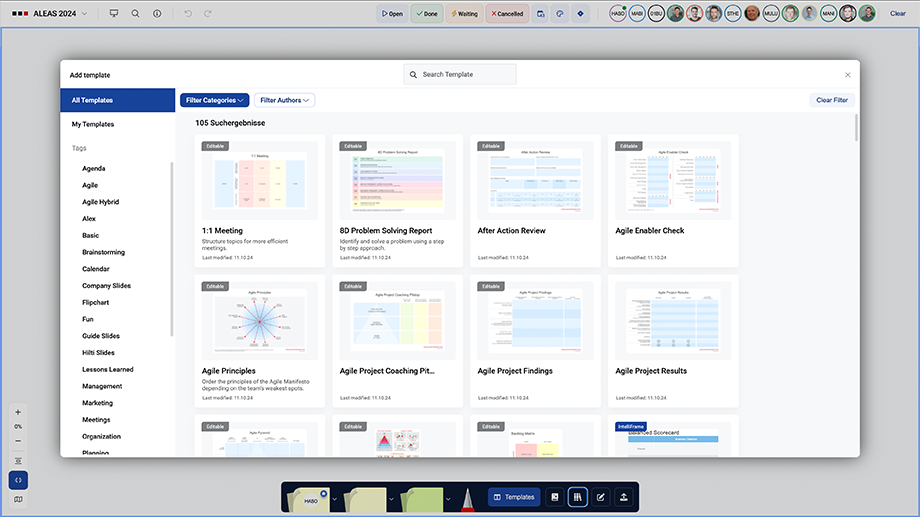
Der Template Manager ist eine Vorlagenbibliothek für persönliche und unternehmensweit verfügbare Templates. Mit dem Template Manager kannst du Templates direkt in ALEAS Board einfach verwalten und bearbeiten. Der Template Manager beinhaltet eine Volltextsuche und verschiedene Filtermöglichkeiten nach Kategorie, Tags oder Autor.
Mit einem rechten Mausklick auf ein Template kannst du dieses in deiner persönlichen Bibliothek („My Templates“) speichern. Von dort aus hast du die Möglichkeit, Templates innerhalb der Community („Library“) zu teilen oder direkt in ein bestehendes Board einzufügen.
Templates in allen unterstützten Formaten können im Template Manger gespeichert werden. SVG-Templates, die mit dem Template Editor (siehe unten) erstellt wurden, können nachträglich bearbeitet werden und sind als „EDITABLE“ gekennzeichnet.
Eine Vielzahl von optimierten Templates, die von ALEAS zur Verfügung gestellt werden, sind kostenlos erhältlich. Die meisten davon sind mit dem Template Editor vollständig editierbar und können somit je nach Bedarf angepasst werden.
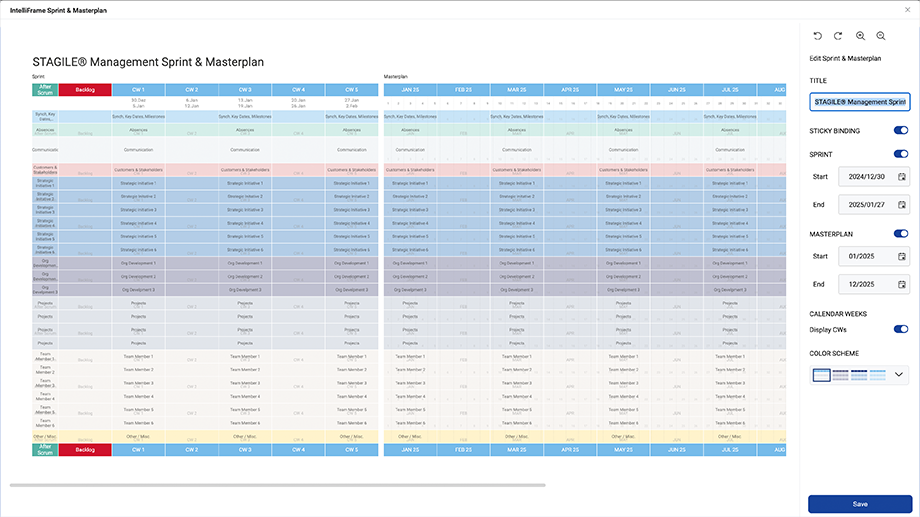
Unsere IntelliFrames sind spezielle Templates, die auf Basis vordefinierter Parameter automatisch erstellt werden. Die IntelliFrame-Bibliothek umfasst derzeit:
- Agenda
- Sprint & Masterplan
- Spreadsheet
- iFrame Embed für Websites oder Tabellen
- Power BI Embed für Diagramme
- ALEAS Projects Embed
Alle Details findest du im Abschnitt „IntelliFrames.
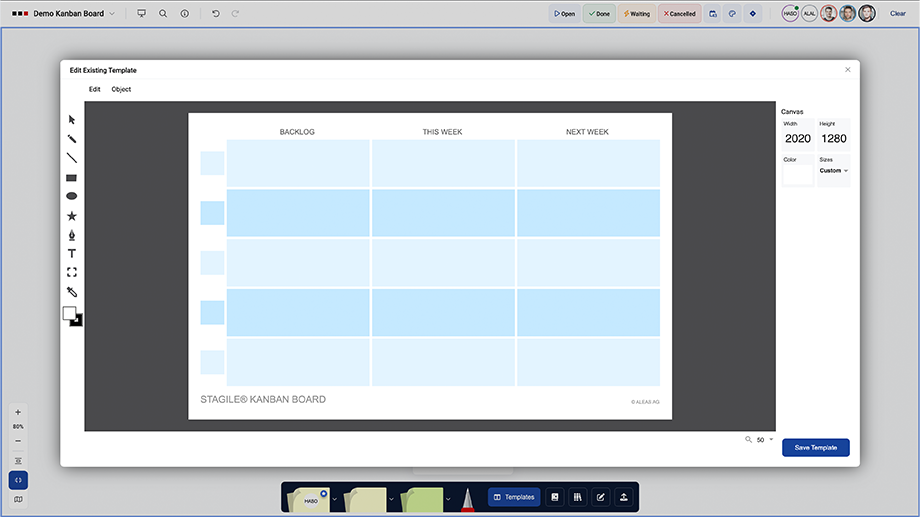
Der Template Editor ist in das Template Tool integriert und ermöglicht es, performante und hochauflösende Grafiken von Grund auf zu erstellen oder bestehende Templates zu bearbeiten, ohne ALEAS Board zu verlassen. Der Template Editor ist ein umfangreiches SVG-Zeichenprogramm, mit dem du schnell einfache Formen oder Textboxen erstellen kannst, das aber auch für die Gestaltung komplexerer Vorlagen verwendet werden kann. Das SVG-Format bietet mehrere Vorteile, wie z. B. die Skalierbarkeit ohne Qualitätsverlust.
Werkzeuge:
- Auswahl-Werkzeug (Selection Tool): Objekte auswählen und verschieben
- Stift (Pen Tool): Freihandlinien zeichnen
- Linie (Line): Gerade Linien in einem beliebigen Winkel zeichnen
- Rechteck (Rectangle): Rechteckige Objekte zeichnen (Umschalttaste drücken, um ein Quadrat zu zeichnen)
- Ellipse: Runde Objekte zeichnen (Umschalttaste drücken, um einen Kreis zu zeichnen)
- Formen (Shapes): Verschiedene Formen (Umschalttaste drücken, um die Proportionen beim Aufziehen des Objekts beizubehalten)
- Pfad-Werkzeug (Path Tool): Freihand-Pfade zeichnen, die aus geraden und/oder gekrümmten Liniensegmenten bestehen
- Text-Werkzeug (Text Tool): Text erstellen und bearbeiten
- Pipette (Eyedropper Tool): Farbattribute kopieren und anwenden (Objekt auswählen und dann mit der Pipette Farbe von einem anderen Objekt auf das ausgewählte Objekt übertragen)
- Füll-Farbe (Fill Color): Füll-Farbe anpassen
- Kontur-Farbe (Stroke Color): Kontur-Farbe anpassen
Hier sind einige nützliche Shortcuts für die Arbeit im Template Editor:
- Strg + Z = Rückgängig
- Strg + C = Kopieren
- Strg + V = Einfügen
- Strg + D = Duplizieren
- Drücken Sie die Strg-Taste und klicken Sie auf mehrere Elemente für Multiselect
- Strg + G = Elemente gruppieren (mehrere Elemente auswählen mit Multiselect, dann gruppieren)
- Alt drücken und Elemente ziehen für Duplizieren
- Halte die Umschalttaste gedrückt, wenn du ein Objekt skalierst oder aufziehst, um die Proportionen gleich zu halten
- Halte die Umschalttaste gedrückt, wenn du ein Objekt vertikal oder horizontal verschiebst, um es auf der gleichen X- oder Y-Achse zu halten
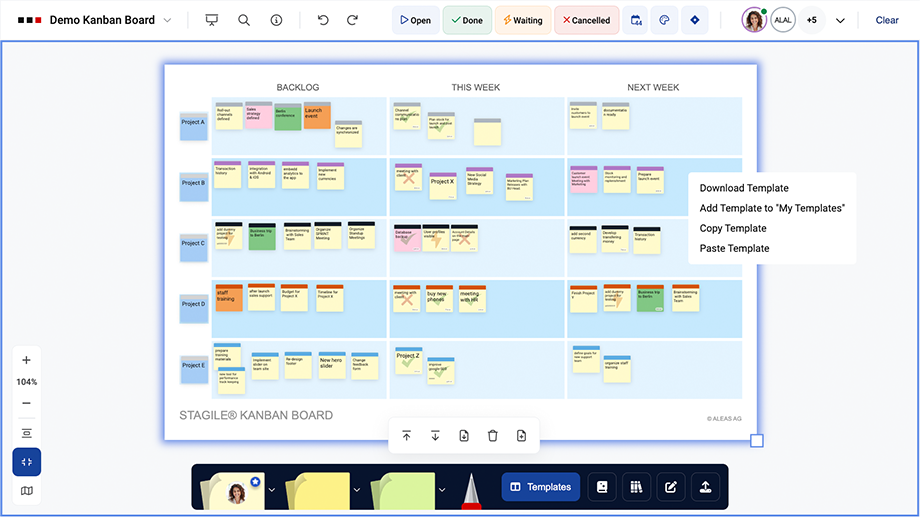
Die Template Bar (zu finden über der unteren Toolbar sobald der Template-Modus aktiviert ist) bietet verschiedene Funktionen um bereits hochgeladene Templates
- zu löschen
- deren Position zu ändern (Template in den Vordergrund oder Hintergrund bewegen), wobei alle IntelliStickies immer auf der vordersten Ebene verbleiben
- herunterzuladen
- zu „My Templates“ hinzuzufügen
Klicke auf ein Template (markiertes Template wird durch einen blauen Rahmen hervorgehoben) und dann auf die entsprechenden Buttons, um das Template zu bearbeiten.
Wenn du ein Template auf dem Board selektierst (blauer Rahmen) und eine neue Datei hochlädst, wird dieses Template durch das neue Template ersetzt. Diese Funktion ist besonders nützlich, wenn du Änderungen an einem bereits im Board integrierten Template vornehmen möchtest, Position und Größe jedoch gleich bleiben sollen.
Mit einem Rechtsklick kannst du Templates kopieren und einfügen, als SVG-Datei herunterladen oder zu deiner persönlichen Bibliothek hinzufügen.