Board Management
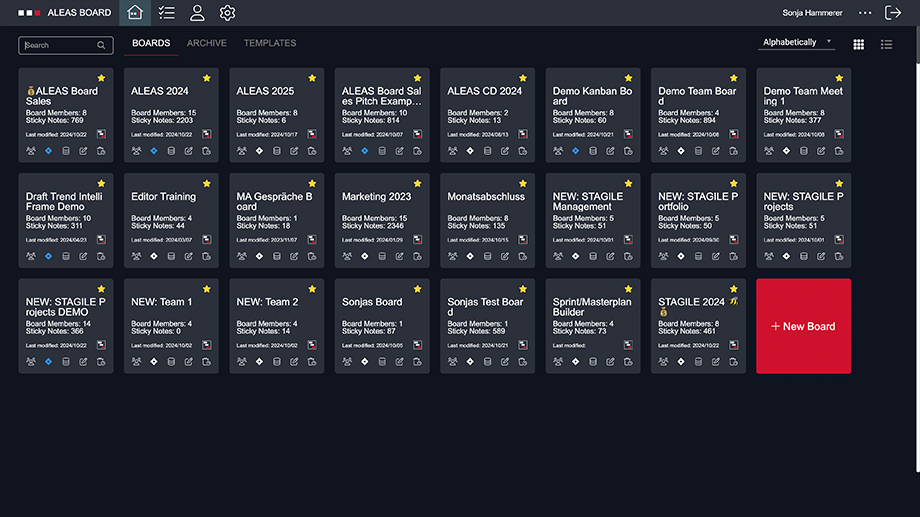
Ein ALEAS Board ist eine quasi unendlicher digitaler Canvas. Du kannst Boards entweder für dich selbst oder im Team nutzen. In deinem Dashboard siehst du alle deine Boards als Kacheln dargestellt. Du kannst deine Boards mit Hilfe von Templates und IntelliStickies individuell gestalten.

Um ein neues Board zu erstellen, öffne einfach die ALEAS Board Applikation, geh zu deinem Dashboard und klicke auf die rote Kachel „New Board“ ganz am Ende. Gib einen Titel ein und wähle entweder ein leeres Board oder eines der Vorlagen-Boards aus.

Du kannst zwischen zwei Ansichten in deinem Dashboard wählen: die klassische Kachelansicht oder die Listenansicht, die ideal für kleinere Bildschirme ist. Die Schaltflächen in der oberen rechten Ecke ermöglichen es dir, mit nur einem Klick zwischen den Ansichten zu wechseln.

Jedes Board wird durch eine graue Kachel dargestellt. In der unteren Leiste findest du die Buttons für die Verwaltung der Boardmitglieder, Umbenennen, Archivieren und Löschen des Boards, die Jira (De-)Aktivierung und das Backup-Feature.
Mit nur einem Klick kannst du Favoriten auswählen. Klicke ganz einfach auf den Stern-Button in der rechten oberen Ecke der Board-Kachel, um ein Board als Favorit zu markieren. Board-Favoriten werden ganz oben im Dashboard gelistet.
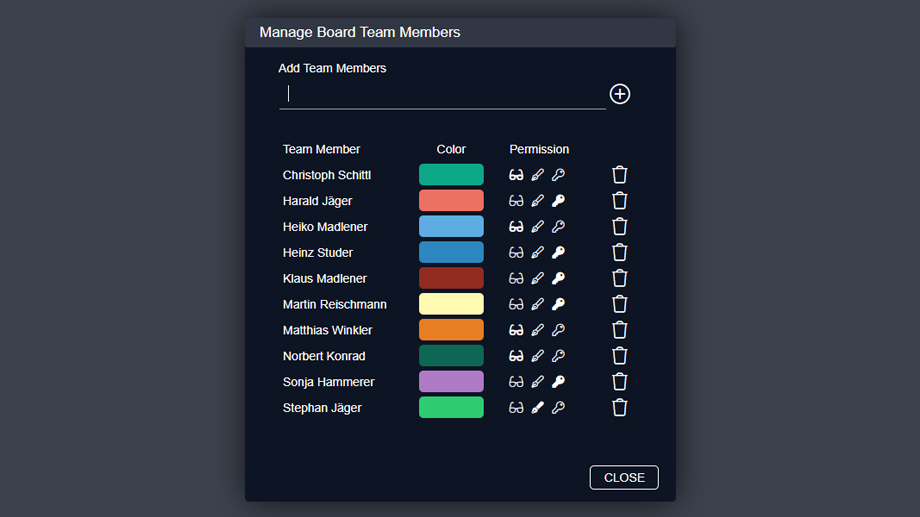
Wenn ihr ein Board als Team verwenden möchtet, klick auf das Icon für die User-Verwaltung („Manage board team members“) in der Board-Kachel im Dashboard. Es öffnet sich ein Pop-Up-Fenster. Hier kannst du User zum Board hinzufügen und ihnen Rechte zuweisen:
- Read: Der User hat Leserechte für ein Board, kann jedoch keine Templates oder IntelliStickies hinzufügen oder ändern.
- Write: Der User kann IntelliStickies hinzufügen, bearbeiten und löschen.
- Admin: Der User kann ein Board erstellen, umbenennen und löschen, Backups erstellen, User hinzufügen oder entfernen, Berechtigungen zuweisen und Templates hochladen, ändern und löschen.
Alle User können ihre eigene Avatar-Farbe bearbeiten (siehe Abschnitt User Profil).

Die Backup-Funktion ermöglicht es dir, mit nur wenigen Klicks Backups von einem Board zu erstellen und verwalten.
View: Öffnet eine schreibgeschützte Version des jeweiligen Board-Backups. Alle Informationen, einschließlich Links und Beschreibungen, sind zugänglich, können aber nicht bearbeitet werden. Alle Benutzer, die entsprechende Zugriffsrechte besitzen, können Stickies aus einem Backup in ein anderes Board kopieren.
Restore: Ermöglicht es dir, ein Backup entweder auf das aktive Board oder auf ein neues Board wiederherzustellen.
Tipp: Die Option „Restore“ ist auch eine einfache Möglichkeit, schnell ein neues Board zu erstellen, das bereits Templates enthält.

Mit dem Papierkorb-Button in der rechten unteren Ecke der Board-Kachel kannst du Boards löschen oder archivieren.
- Gelöschte Boards werden dauerhaft entfernt.
- Archivierte Boards werden in den Bereich „Archiv“ geschoben, sind dort weiterhin zugänglich (schreibgeschützt) und können jederzeit vom Board-Administrator wiederhergestellt werden, damit sie wieder auf dem Dashboard sichtbar sind.