IntelliFrames
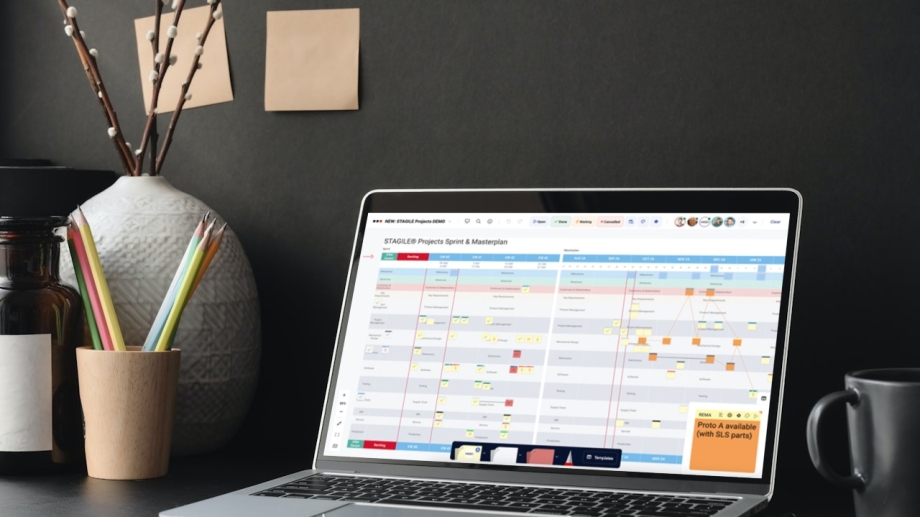
Unsere IntelliFrames sind spezielle Templates, die anhand vordefinierter Parameter in sehr kurzer Zeit erstellt werden können. Alle IntelliFrames sind in der IntelliFrame-Bibliothek zu finden, die wir in Zukunft kontinuierlich erweitern werden. Die IntelliFrame Library kannst du über das Template-Menü öffnen.
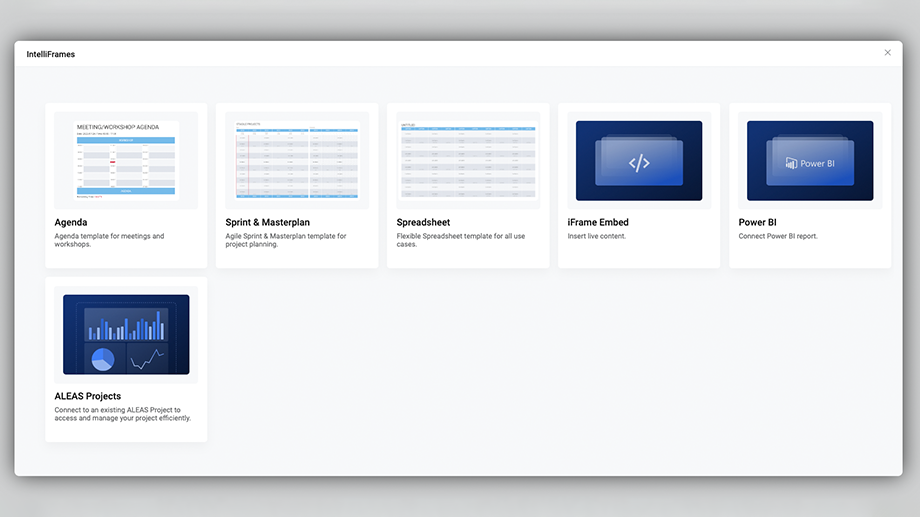
Aktuell sind die folgenden IntelliFrames in der IntelliFrame-Bibliothek verfügbar:
- Sprint & Masterplan: IntelliFrame für die agile Projektplanung
- Spreadsheet: IntelliFrame für einfache Tabellen
- Agenda: IntelliFrame für Meeting- und Workshop-Agenden
- iFrame Embed: Einbetten von Excel-Tabellen und Websites
- Power BI: Einbetten von Power-BI-Charts
- ALEAS Projects: Kann für Unternehmen aktiviert werden, die ALEAS Projects nutzen
Um ein neues IntelliFrame zu erstellen, wähle einfach die gewünschte Vorlage in der Bibliothek aus, passe die Parameter an und platziere das Frame auf dem Board. Je nach IntelliFrame gibt es unterschiedliche Einstellungsmöglichkeiten, die passend zur jeweiligen Funktion gestaltet sind.
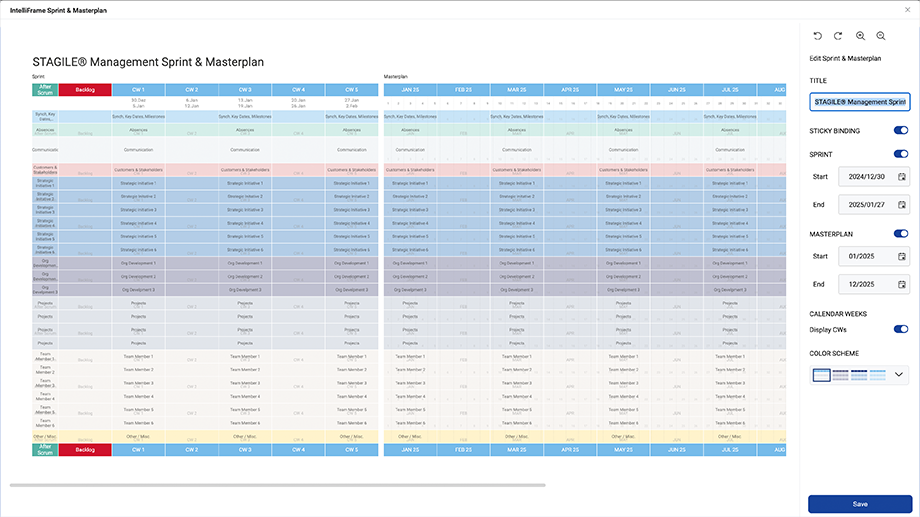
- Der Sprint & Masterplan IntelliFrame wurde auf Basis des STAGILE® Frameworks entwickelt und ist ideal für die agile hybride Projektplanung.
- User können den Zeitrahmen (Wochen im Sprint und Monate im Masterplan) ganz einfach anpassen, Swimlanes oder benutzerdefinierte Spalten hinzufügen, die Größe jeder Zeile und Spalte individuell festlegen, Kalenderwochen aktivieren oder deaktivieren, das Farbschema ändern usw.
- Die aktuelle Woche wird automatisch hervorgehoben, so dass jeder weiß, welche Stickies für das Scrum Meetings relevant sind.
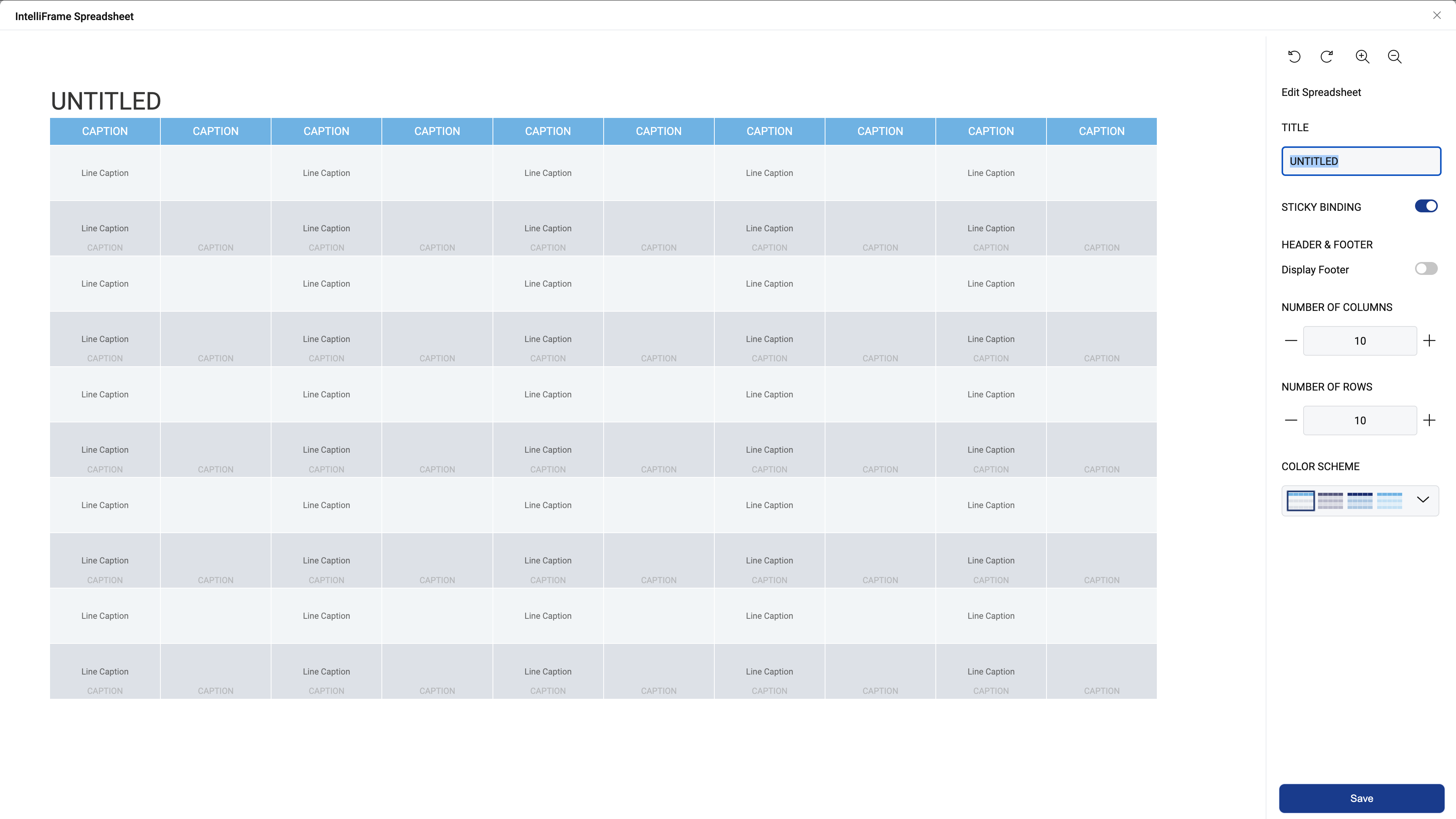
Der Spreadsheet IntelliFrame ist ein absolutes Multitalent, das für alle möglichen Anwendungsfälle angepasst werden kann, sei es ein Kanban-Board, Budgetplanung, Projektmanagement oder andere Aufgaben.
Zu den verfügbaren Parametern gehören:
- Titel
- Fußzeile (optional)
- Anzahl der Spalten
- Anzahl der Zeilen
- Farbschema
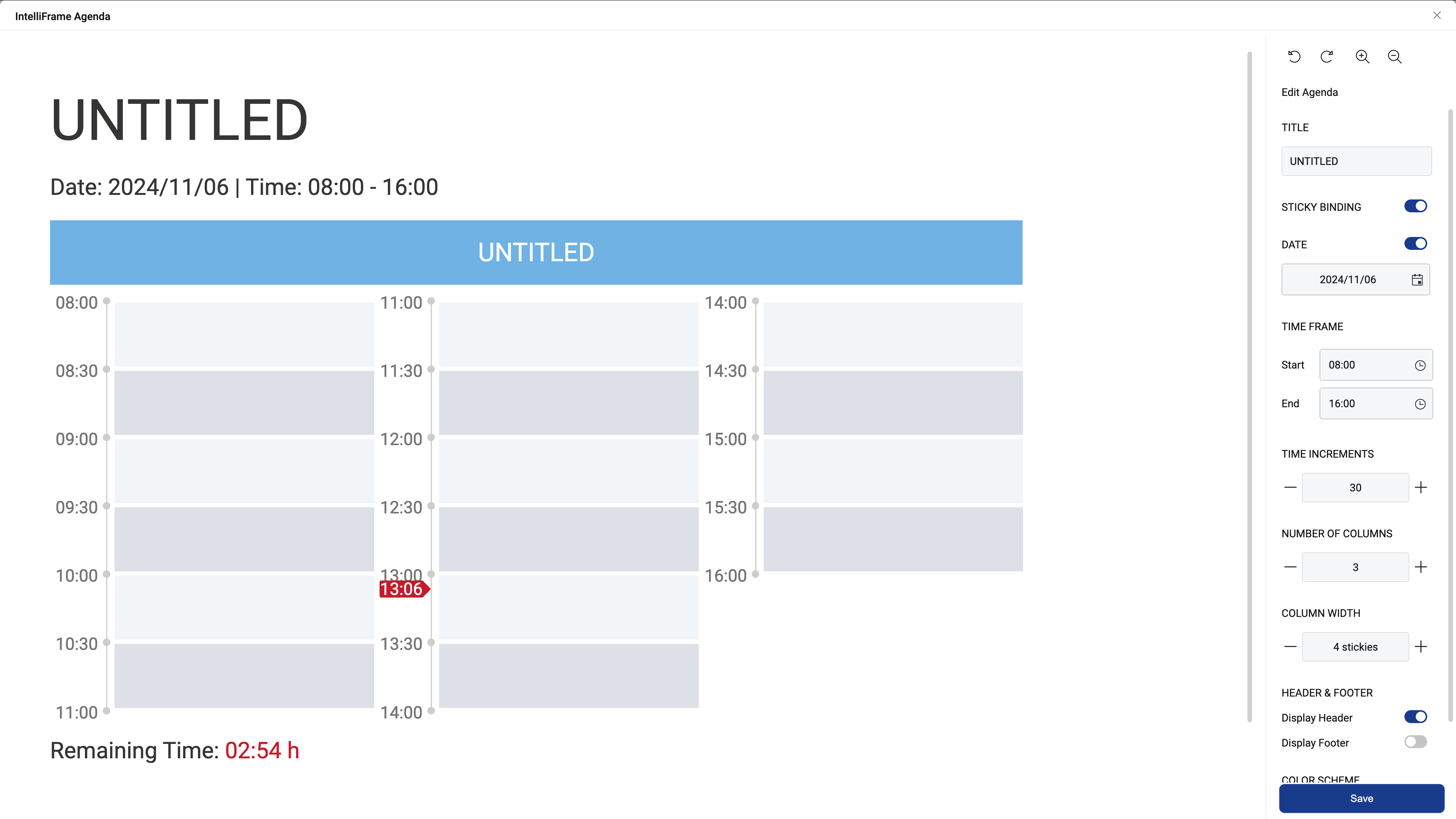
Agenda-Templates werden für fast alle Meetings und Workshops benötigt und die Anpassung mittels traditioneller Tools ist oft sehr zeitintensiv. Mit unserem neuen Agenda IntelliFrame (den Sie in der Intelli-Frame-Bibliothek finden) kannst du in kürzester Zeit eine neue Agenda erstellen.
Zu den verfügbaren Parametern gehören:
- Titel
- Datum (optional)
- Zeitrahmen (Start- und Endzeit)
- Zeitabstufungen (zwischen 5 und 60 Minuten) – Anzahl der Spalten
- Spaltenbreite
- Kopf- und/oder Fußzeile (optional)
- Farbschema
Für alle Agenden wird automatisch eine Zeitanzeige eingeblendet. Die Uhrzeit entspricht den Einstellungen Ihrer Zeitzone.
Shift Agenda:
Eine neues Feature ermöglicht es dir, den Zeitrahmen eines Agenda IntelliFrame mit wenigen Klicks zu verschieben. Aktiviere den Template Modus und klicke mit der rechten Maustaste auf die Agenda. Wähle dann im Kontextmenü „Shift Agenda“. Es öffnet sich ein neues Fenster, in dem du den Zeitrahmen basierend auf den aktuellen Zeitinkrementen ändern kannst. Die Start- und Endzeit wird automatisch angepasst.
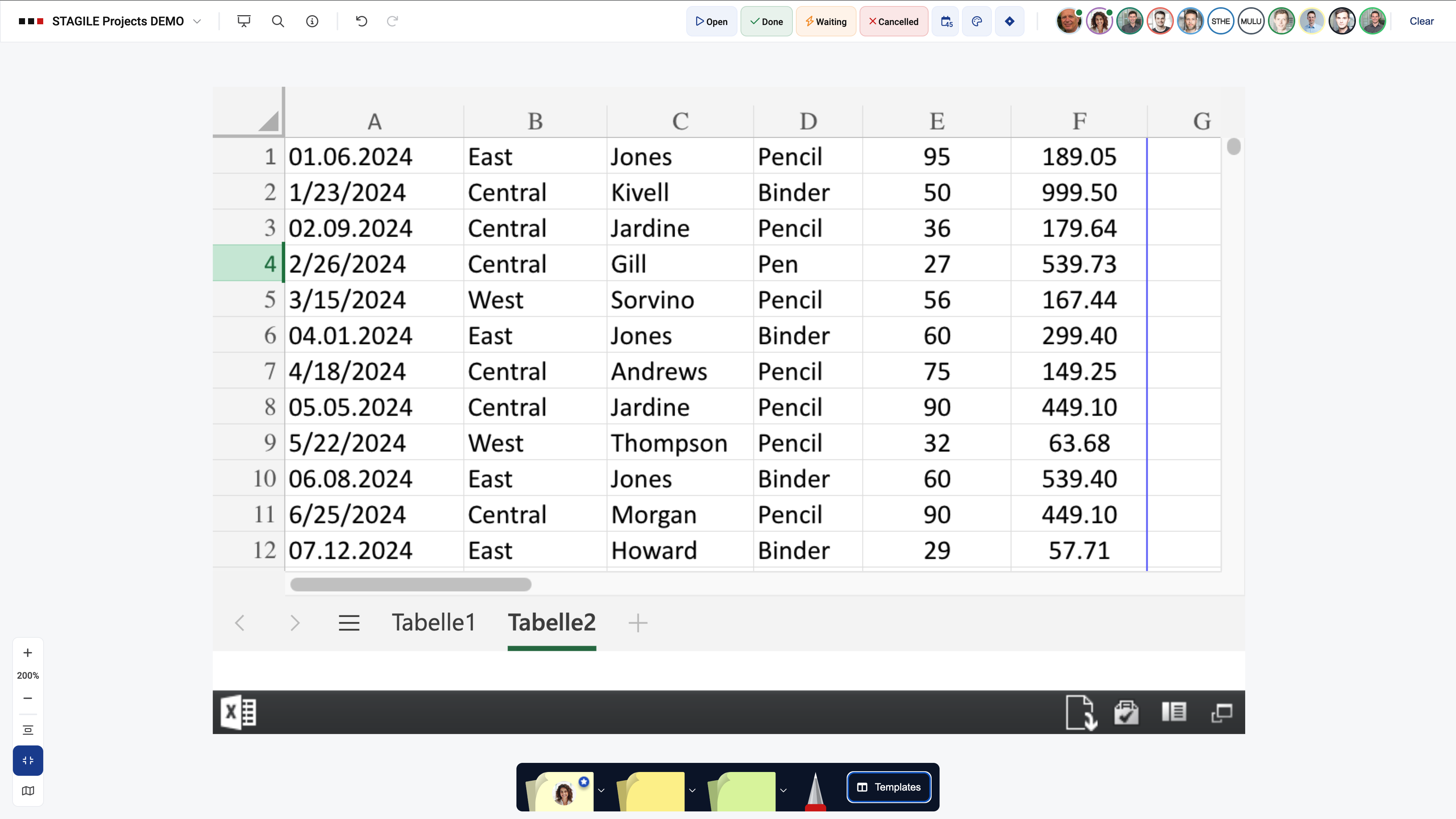
Füge Websites oder Microsoft-Dateien (Word, Power Point, Excel) direkt in das Board ein, indem du iFrames nutzt, um so externe Ressourcen einfach zugänglich zu machen. Änderungen werden in Echtzeit angezeigt. Bitte beachte, dass Excel-, Word- oder Power-Point-Dateien nur über die Online-Version eingebettet werden können. Hierzu findest du die Option „Einbetten“ unter Datei → Freigeben bzw. Teilen.
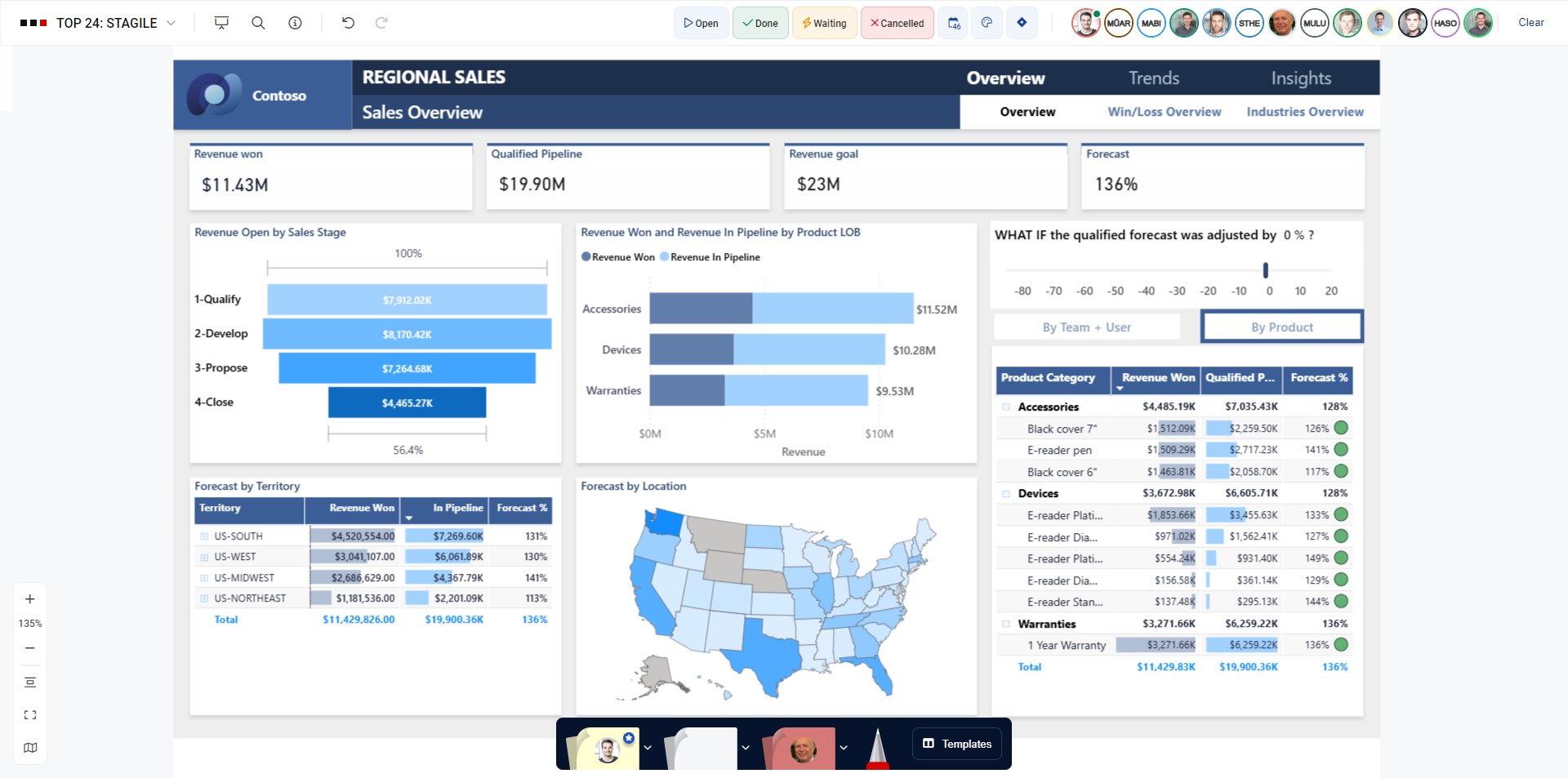
Mit dem Power BI Connector kannst du eine Live-Vorschau von einem Power BI Chart direkt in ein Board einbetten. Die Diagramme aktualisieren sich in Echtzeit, sodass dir immer die neuesten Daten zur Verfügung stehen. Für die Integration von Power BI kann eine Freigabe von einem Admin oder der IT-Abteilung deines Unternehmen erforderlich sein.
- „Sticky Binding“ ist eine Funktion, die deine Projektplanung flexibler und zeiteffizienter macht.
- Du kannst „Sticky Binding“ für jeden Sprint & Masterplan aktivieren oder deaktivieren. Einmal aktiviert, werden alle Stickies, die du auf dem Template platzierst, an ihrer aktuellen Position verankert und behalten ihre Position in der Tabellenzelle, auch wenn du eine Zeile oder Spalte hinzufügst oder verschiebst.
- Ein rotes Chevron in der oberen rechten Ecke eines Stickys zeigt an, dass „Sticky Binding“ aktiv ist. Das Sticky wird in der Tabellenzelle verankert, in der die obere rechte Ecke des Stickys positioniert ist.