With the Template tool – to be found in the Tool Bar – images can easily be added to the board. You can upload templates from your device or insert them directly from the Template Manager.
Template Upload
Upload your file (max. 6 MB), then adjust its size and location on the board. Templates can be be uploaded as SVG, PDF, PNG or JPG file.
Board Admins can also add files directly to a board with copy & paste or drag & drop. That means you can for example paste screenshots directly to the board. Existing templates on the board can be duplicated with copy & paste.
Template Panel
The template panel includes various buttons to delete templates or change their position/move templates front or back, whereas your IntelliStickies will always remain in the foreground. Select a template (highlighted by a blue outline) to edit it.
If you select a template on the board and then upload a new template, the original template will be replaced. This function is especially useful if you want to make changes to a template, but the position and size should remain the same.
Template Download
With a right mouse click on the respective template you can download templates as a SVG file or add them to your personal template library (“My Templates”).
Template Manager
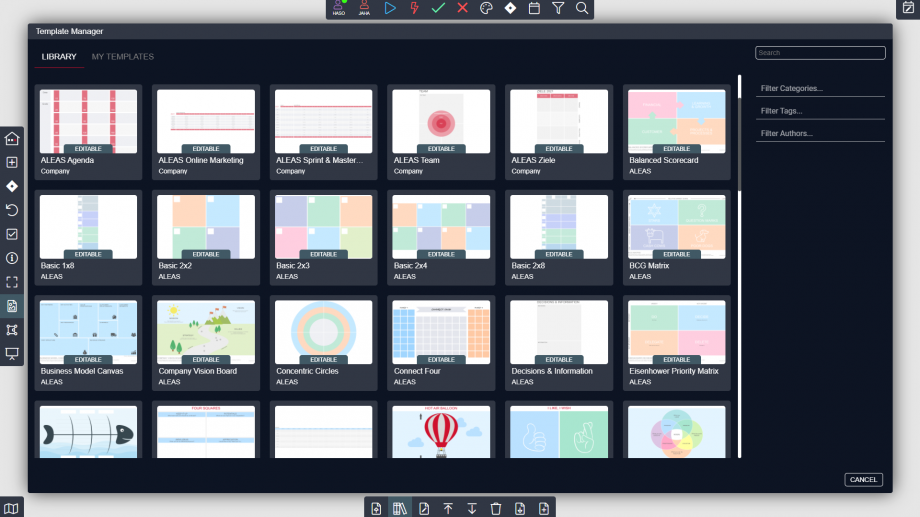
The Template Manager is a template library for personal and company-wide templates, allowing you to easily manage and edit your templates directly in ALEAS Board. The Template Manager includes a full text search and different filter options according to category, tags or author.
You can save templates to your personal library („My Templates“) with a right mouse click on the template. From there you have the option to share templates within your community („Library“) or insert them directly into any existing board.
Templates can be saved to the library in all supported template formats. Templates which have been created with the Template Editor can be edited later on and are marked as “EDITABLE”.
A wide variety of optimized templates provided by ALEAS are available free of charge. Most of them are entirely customizable with the Template Editor and you can adapt them to your own requirements.
Template Editor
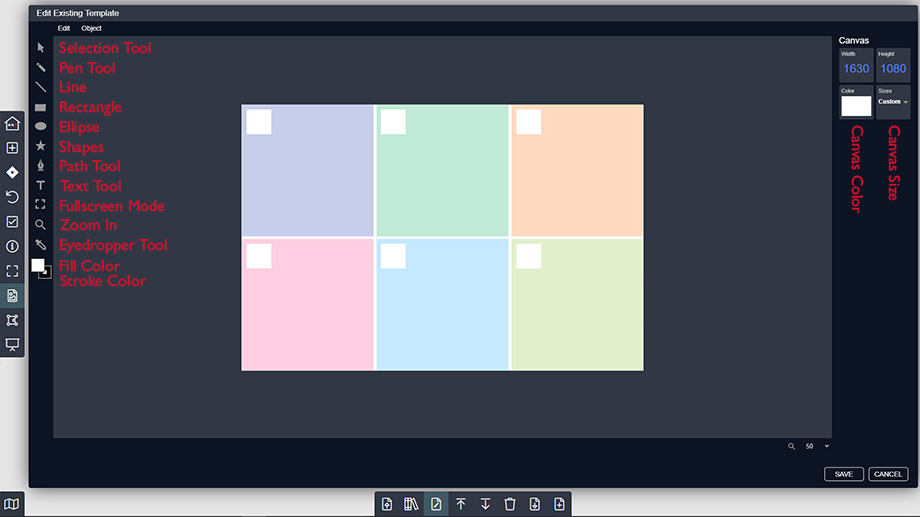
The Template Editor is integrated into the Template tool and allows you to create high-performance and high-resolution templates from scratch or edit existing templates without leaving ALEAS Board. The Template Editor is an advanced SVG drawing program, which allows you to quickly create basic shapes or textboxes but can also be used to design more complex templates. The SVG format offers several benefits, such as infinite scalability and resolution independence. SVG files are very small and can therefore be loaded very quickly, even if your board contains a big number of templates – thus improving the board performance further.
Tools Overview:
- Selection Tool: Select and move objects
- Pen Tool: Draw freehand lines
- Line Segment: Add straight lines at any angle
- Rectangle: Add rectangular objects (press Shift key to draw a square)
- Ellipse: Add round objects (press Shift key to draw a circle)
- Shapes: Library with a variety of different shapes (press Shift key to keep proportions when drawing up the object)
- Path Tool: Draws paths that are composed of curved and/or straight segments
- Text Tool: Create and edit type
- Eyedropper Tool: Samples and applies color attributes from one object to another (select object than use eyedropper tool to apply color from another object to the selected object)
- Fill Color: Apply color to a surface
- Stroke Color: Apply color to a path
Useful shortcuts:
- Strg + Z = Undo
- Ctrl + C = Copy
- Ctrl + V = Paste
- Ctrl + D = Duplicate
- Press Strg and select objects for Multiselect
- Select elements and press Ctrl + G to group elements
- Press Alt and drag elements for Duplicate
- Keep Shift key pressed when scaling an object to keep it’s proportions equal
- Keep Shift key pressed when moving an object vertically or horizonally to keep it on the same X- or Y-axis
