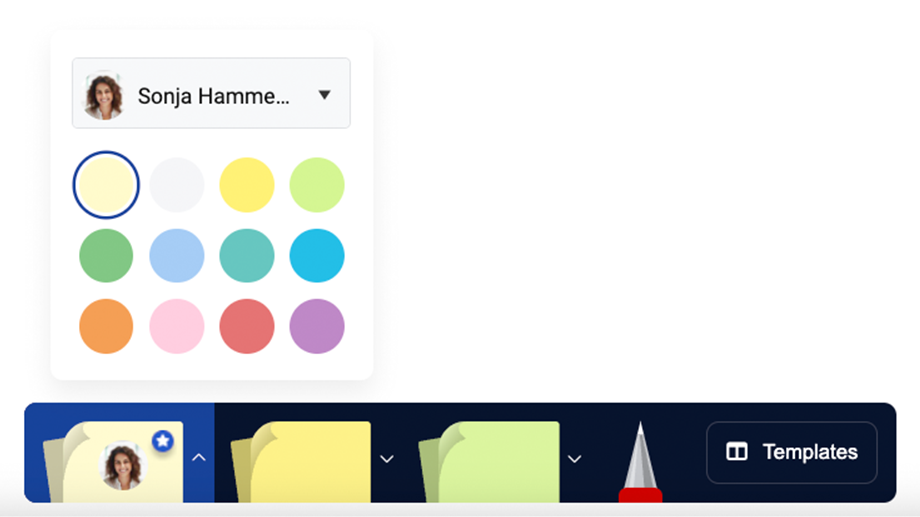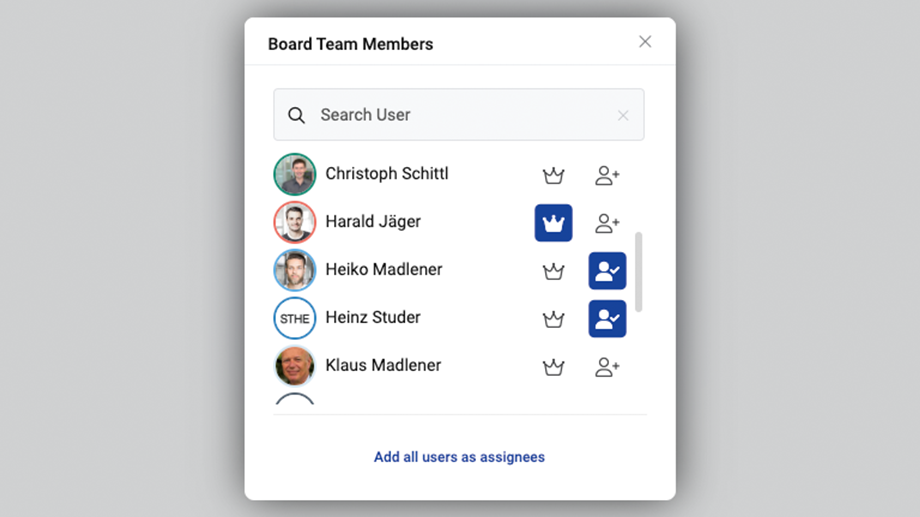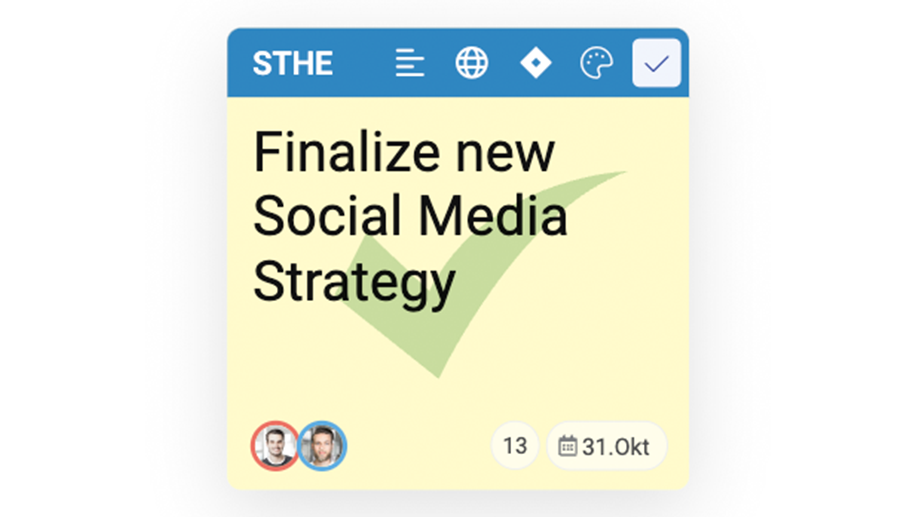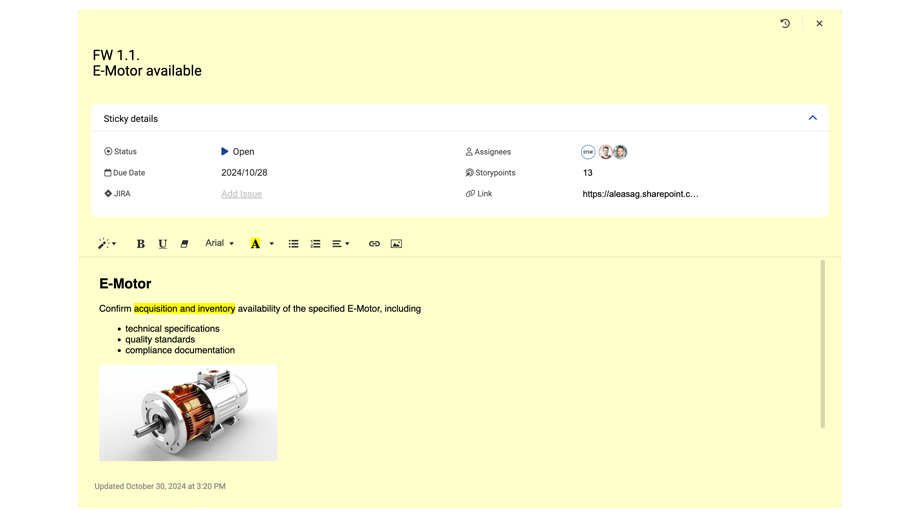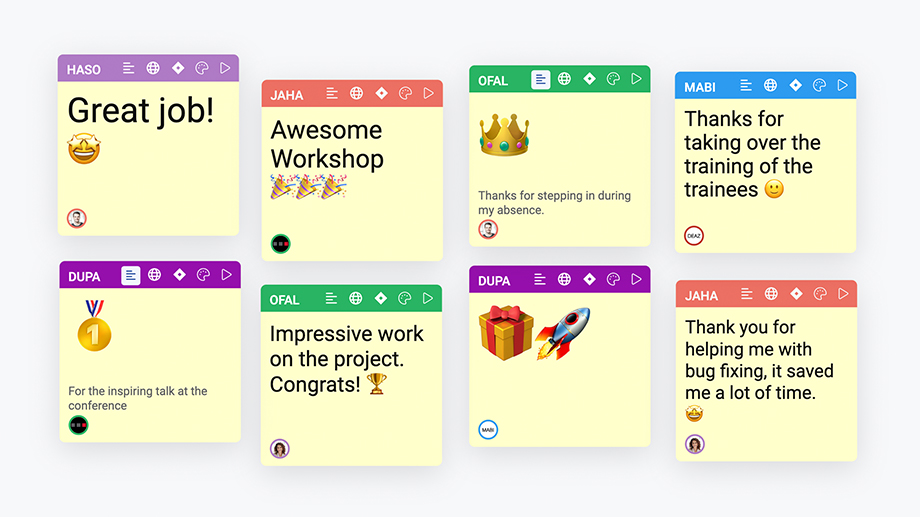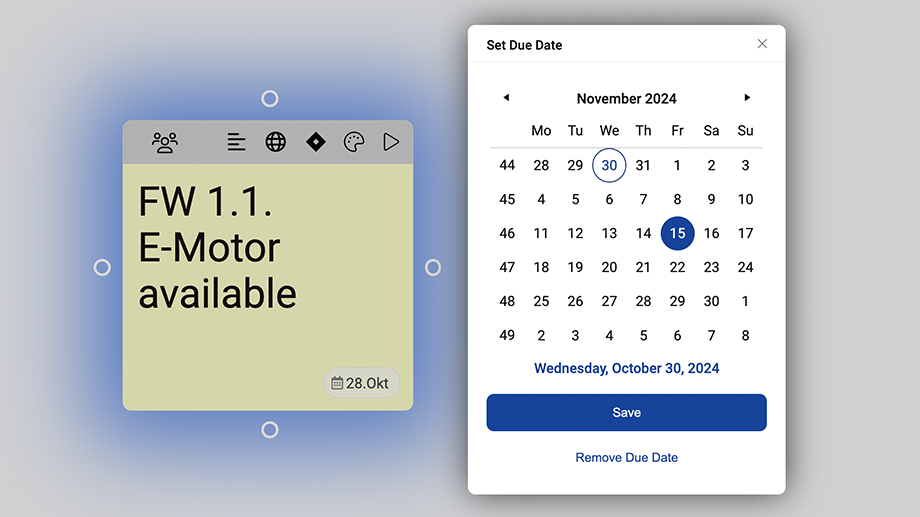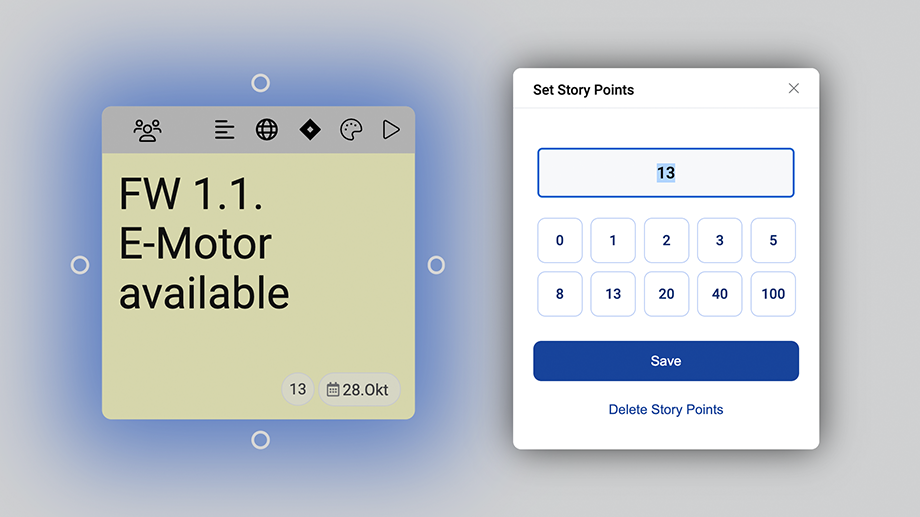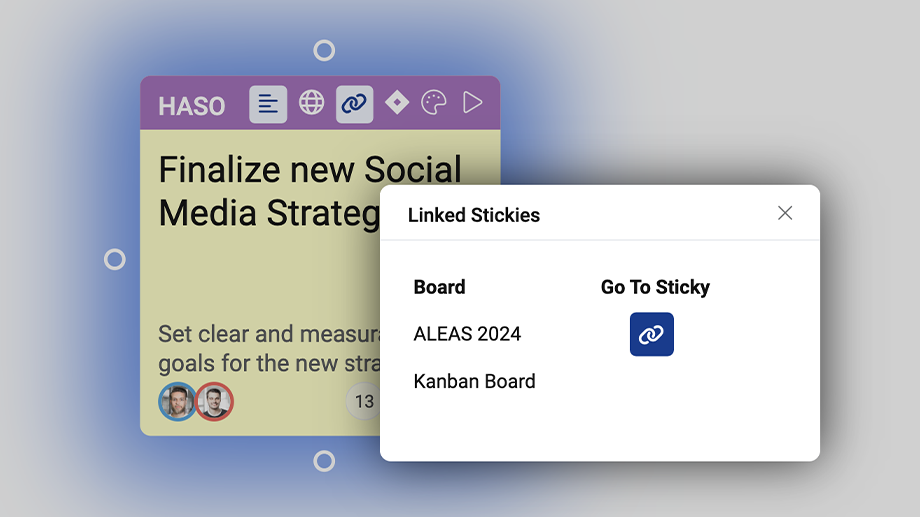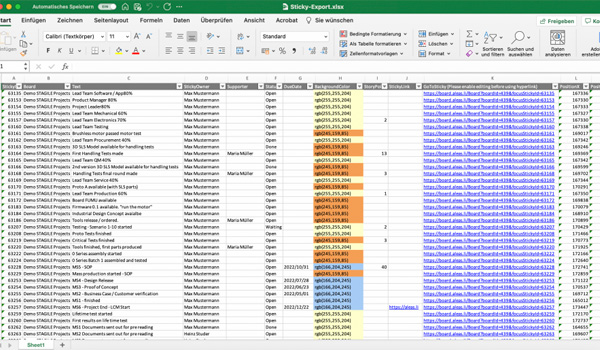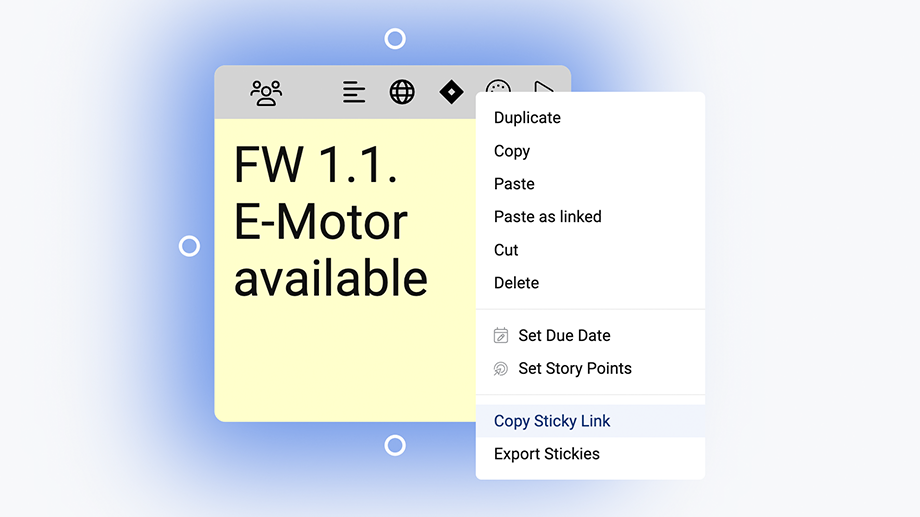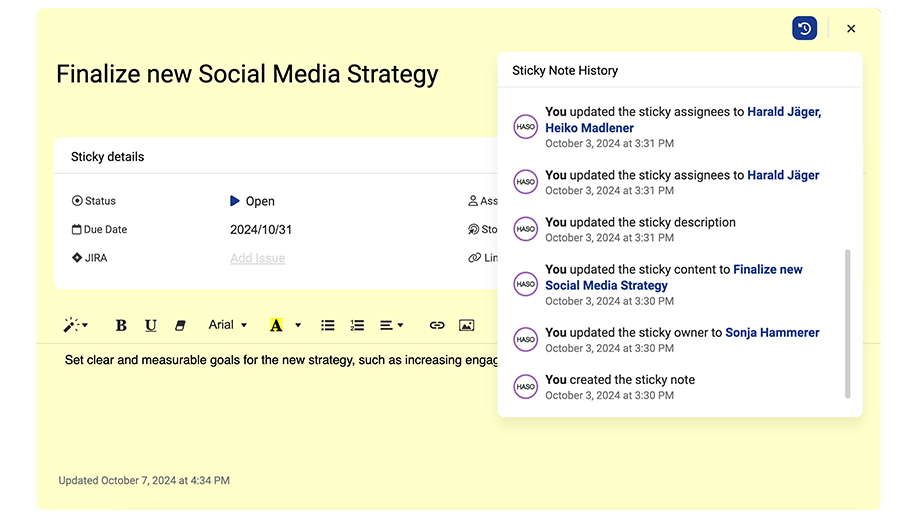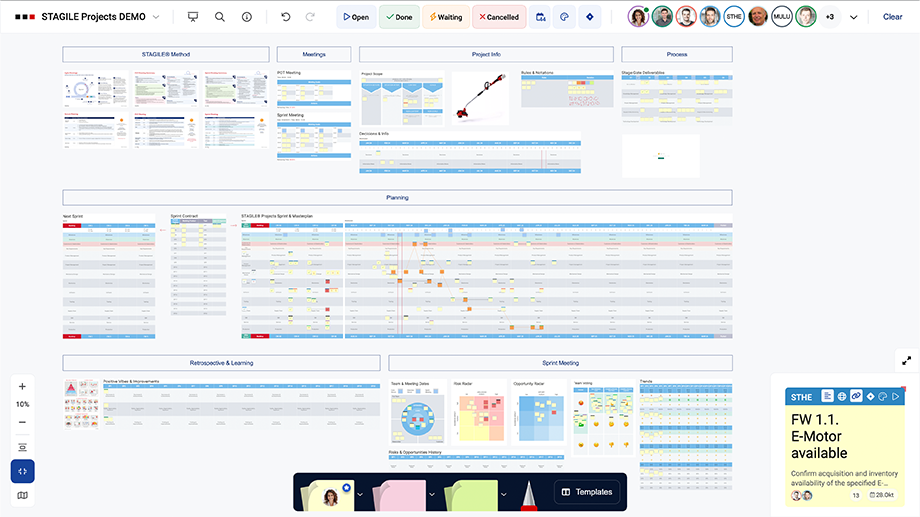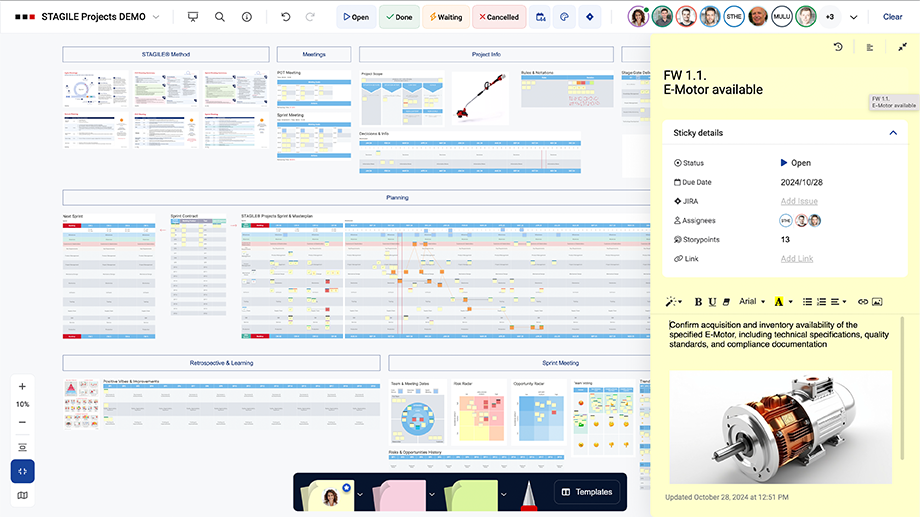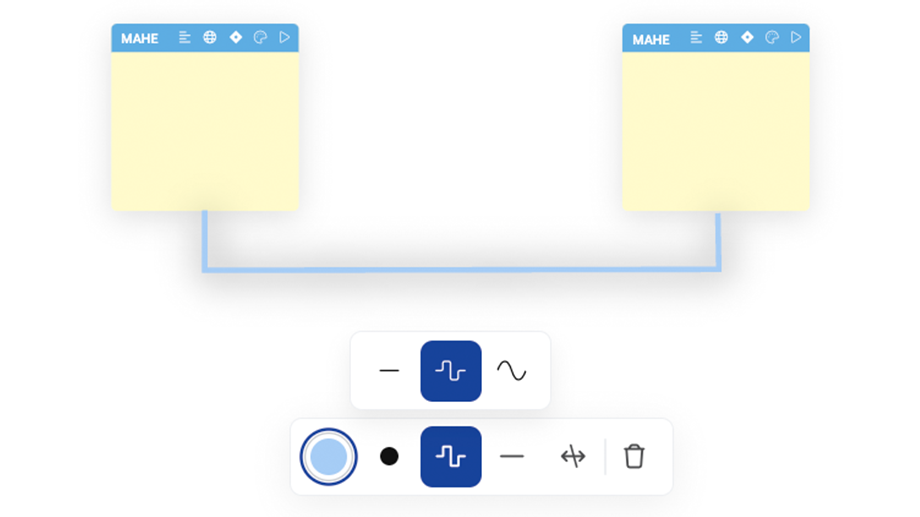IntelliSticky
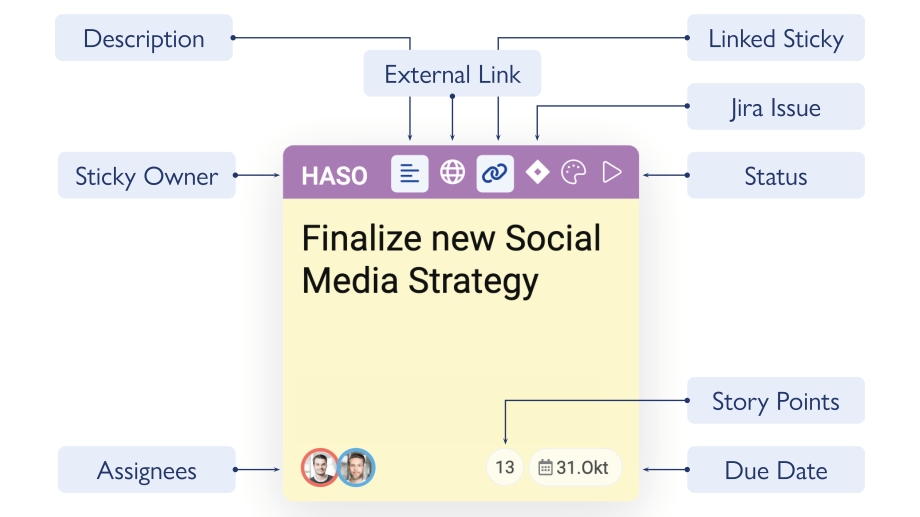
Our sticky notes are more than digital notepads; they’re dynamic tools for managing information. That’s why they are called “IntelliStickies”. You can add additional information through the different buttons the sticky menu bar as well as the context menu.
To ensure the best performance, each board is limited to 800 sticky notes.