IntelliSticky
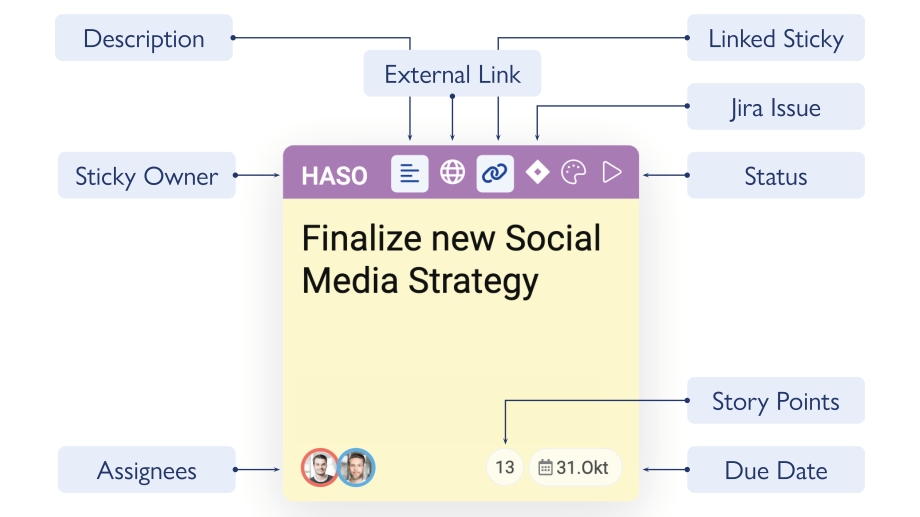
Unsere Sticky Notes sind mehr als nur digitale Notizzettel – sie sind dynamische Tools zur Informationsverwaltung, weshalb wir sie „IntelliStickies“ nennen. Du kannst jede Menge Zusatzinformation über die verschiedenen Buttons in der Sticky-Menüleiste oder das Kontextmenü hinzufügen.
Um die beste Performance sicherzustellen, ist jedes Board auf 800 Sticky Notes begrenzt.
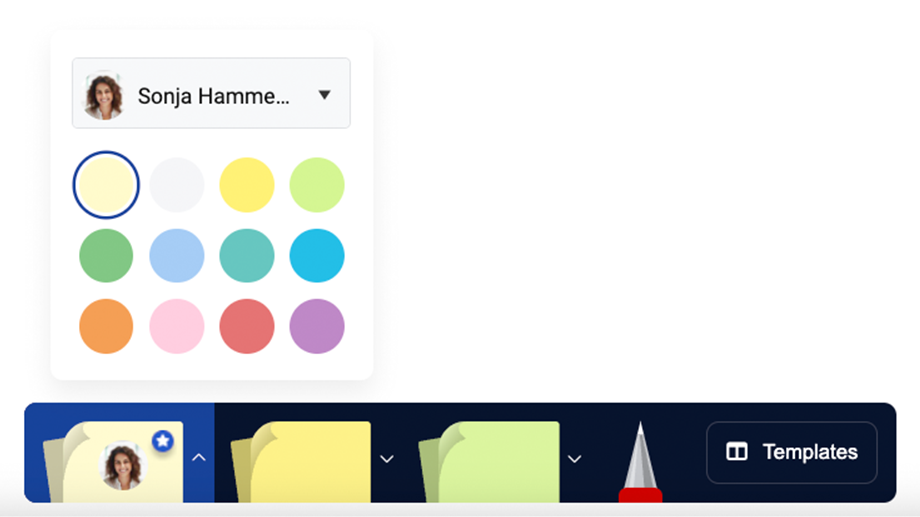
In der unteren Toolbar kannst du drei Sticky Notes mit bestimmten Farben und einem Sticky Owner vordefinieren. So kannst du Stickies mit deinen bevorzugten Eigenschaften schnell und einfach erstellen. Du kannst eines der Stickys als „Favorit“ festlegen.
Um neue Stickies zu erstellen, klicke auf eine Sticky in der Toolbar und platziere es auf dem Board. Alternativ kannst du Stickys über das Kontextmenü hinzufügen. Wenn du neue Stickys mit Rechtsklick platzierst, wird die Favoriten-Voreinstellung verwendet.
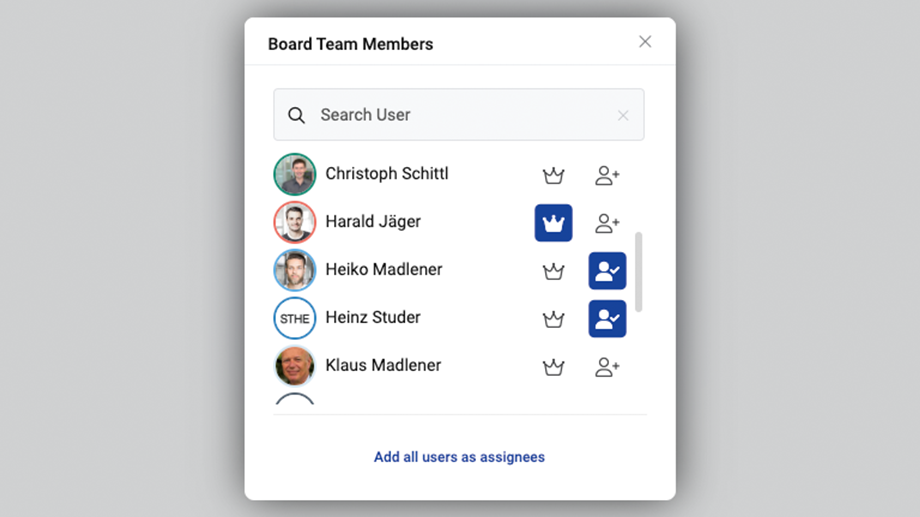
Um die reibungslose Zusammenarbeit im Team zu gewährleisten, können jedem Sticky ein Sticky Owner und Assignees zugeordnet werden.
Die Farbe der Sticky-Menüleiste entspricht der Profilfarbe des Sticky Owners an, die Assignees werden unten links auf dem Sticky angezeigt.
Mit nur einem Klick kannst du alle Boardmitglieder als Assignees hinzufügen.
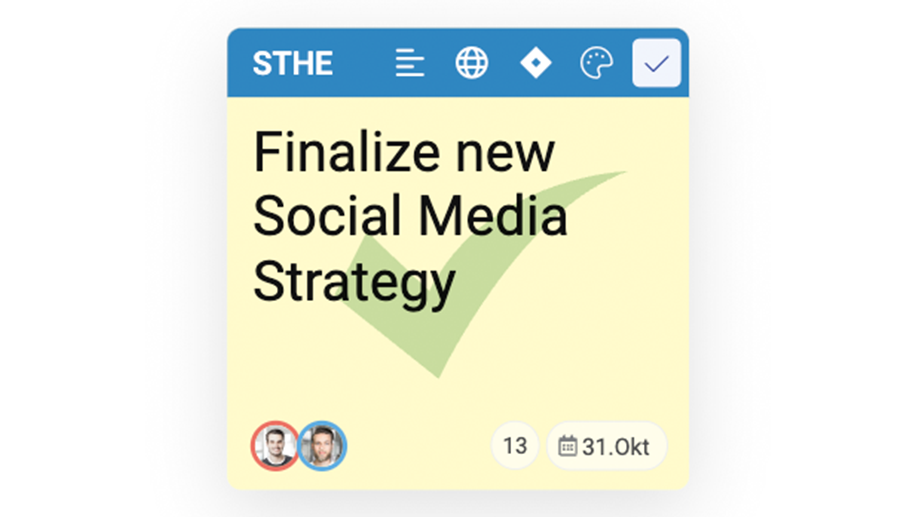
Dank einer umfangreichen Farbpalette und verschiedenen Status-Optionen (Done, Waiting for, Cancelled, Open) ist der Stand jedes Tasks auf einen Blick erkennbar.
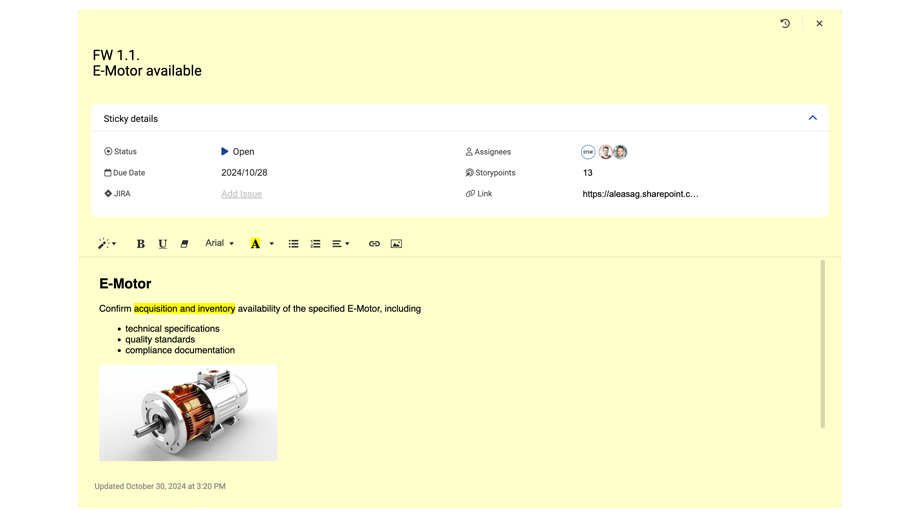
Der Description Editor (kann über die Sticky-Menüleiste geöffnet werden) bietet eine Vielzahl an Gestaltungsmöglichkeiten, darunter verschiedene Schriftarten, Farben, Tabellen und Aufzählungspunkte. Bilder kannst du ganz einfach über den Upload-Button oder per Drag-and-Drop direkt in den Editor hinzufügen.
Eine Vorschau des Inhalts wird direkt auf dem Sticky angezeigt.
Bitte beachte, dass der Inhalt im Editor begrenzt ist, um die optimale Performance des Boards zu gewährleisten.
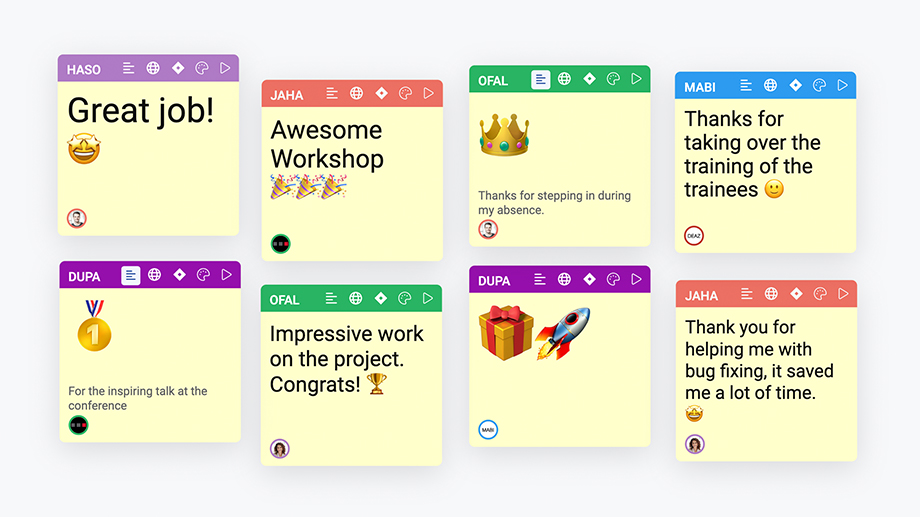
Du kannst deine IntelliStickys nicht nur mit Text, sondern auch mit Emojis befüllen. Dieses Feature bietet sich unter anderem für virtuelle Kudo Cards an.
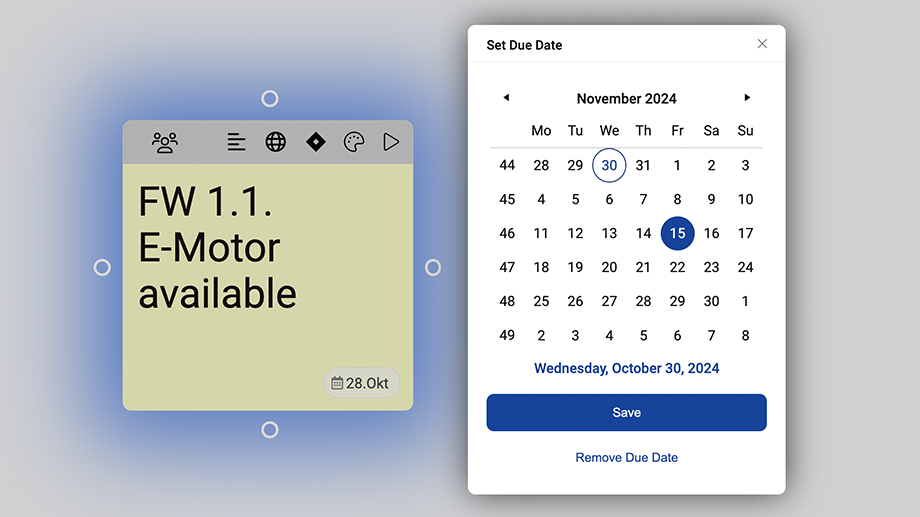
- Du kannst ganz einfach ein Due Date (Fälligkeitsdatum) zu allen Stickies hinzufügen – mit einem rechten Mausklick („Set Due Date“).
- Eine der Filteroptionen in der Filterleiste erlaubt es dir, Stickies nach Datum zu filtern. Es können mehrere Tage gleichzeitig ausgewählt werden (halte die Shift- oder Strg-Taste gedrückt und markiere den gewünschten Zeitraum), z.B. eine ganze Woche oder einen Monat auf einmal.
- Das Datum kann auch in der Lens und in der Task List geändert werden.
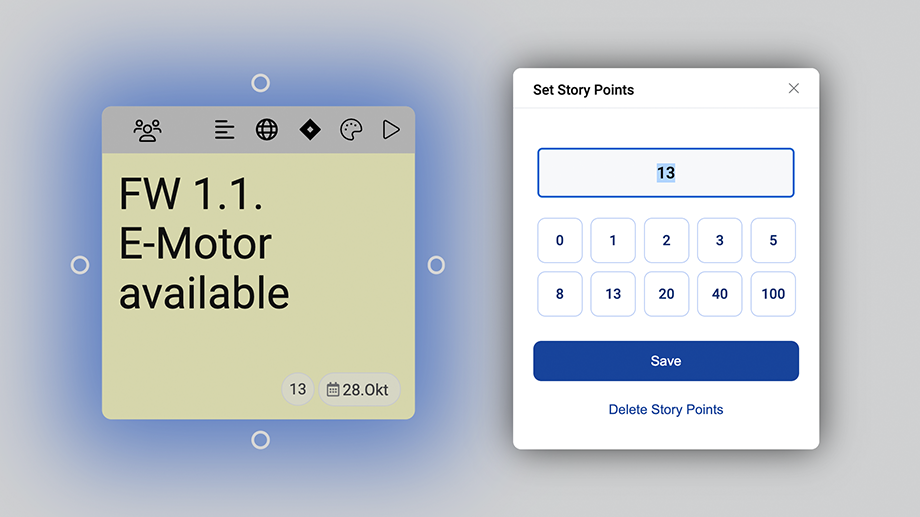
Story Points sind eine Ergänzung zu unserem IntelliSticky, mit der du ganz einfach agile Methoden in deine Projekte einführen und den Ressourcenplanungsprozess verbessern kannst.
- Story Points können mit einem rechten Mausklick zu einem Sticky hinzugefügt werden (Zahlen von 0 – 999). Die vordefinierten Werte entsprechen dem Scrum Planning Poker, aber die Story Points Funktion kann natürlich natürlich auch für die Ressourcenplanung oder Aufwandsabschätzung (in Tagen, Stunden oder Minuten) verwendet werden.
- Story Points sind als Teil des Jira Hot-Syncs (beide Richtungen) implementiert.
- Story Points sind auch in der Info Bar enthalten, so dass du auf einen Blick die Anzahl der Story Points sehen kannst, für ein ganzes Board, pro Teammitglied, pro Sprint usw.
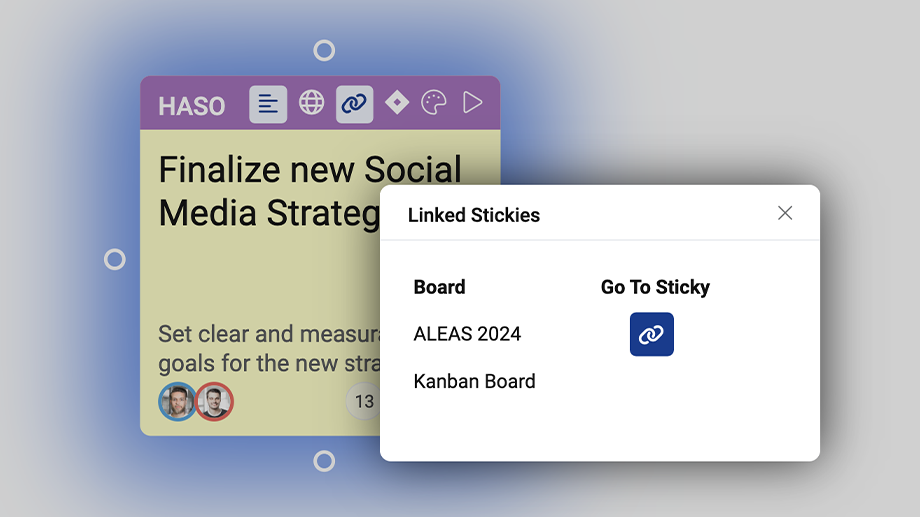
Linked Stickies wurden mit einem besonderen Augenemerk auf skalierte Teams entwickelt. Das Linked Sticky macht den Planungsprozess sowie die Synchronisation zwischen Sub-Teams bedeutend einfacher und effizienter für skalierte Teams.
- Wenn du ein Sticky kopierst + einfügst, kannst du es als „Linked Sticky“ platzieren. So können mehrere Instanzen eines Stickys auf demselben oder einem anderen Board (z.B. Subboards in STAGILE® Scaling) erstellt werden.
- Wenn ein Linked Sticky in einem beliebigen Board bearbeitet wird, werden die Änderungen automatisch für alle Instanzen synchronisiert.
- Mit Klick auf den Link-Button in der Sticky Menübar, kannst du den Dialog für die Linked Stickies aufrufen. Dort siehst du alle Instanzen und kannst mit einem Klick direkt in die entsprechenden Boards springen.
- Es ist möglich, die Verknüpfung zwischen Stickies mit einrem Rechtsklick aufzuheben, wenn sie nicht mehr benötigt wird („Remove Sticky Link“).
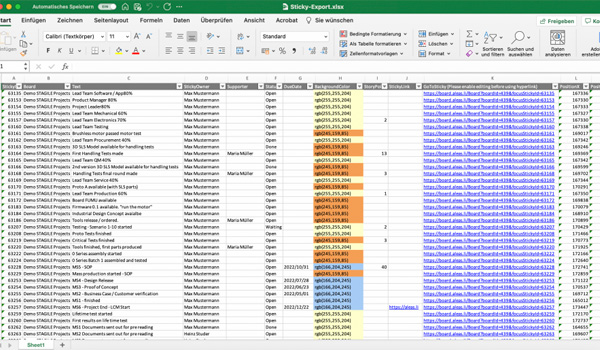
Du kannst eine beliebige Anzahl markierter Stickies mit einem rechten Mausklick als Excel-Datei exportieren („Export Stickies“). Die automatisch generierte Tabelle enthält fast alle verfügbaren Informationen, wie Text, Sticky Owner, Assignees, Links usw. sowie Metainformationen, einschließlich der Farbe und Position der Stickies. Diese Funktion ist für alle Boardmitglieder verfügbar.
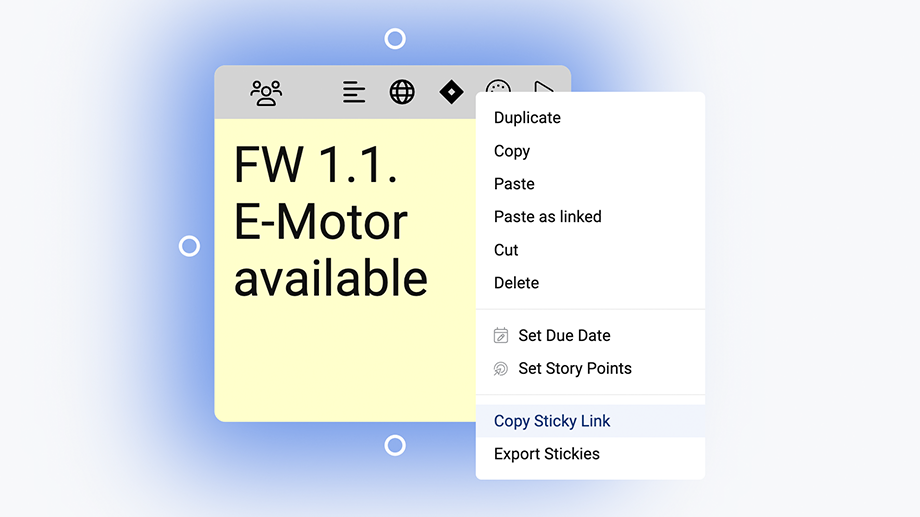
Ein direkter Link lässt sich für jedes Sticky ganz einfach extrahieren. Klicke mit der rechten Maustaste auf ein Sticky und wähle die Option „Copy Sticky Link“. Wenn du diesen Link in die Adressleiste des Browsers einfügst, kannst du direkt zum jeweiligen Sticky springen. Diese Funktion ist besonders nützlich, wenn du schnell einen Task mit einem Teamkollegen teilen oder einen Link in einem externen Dokument speichern möchtest.
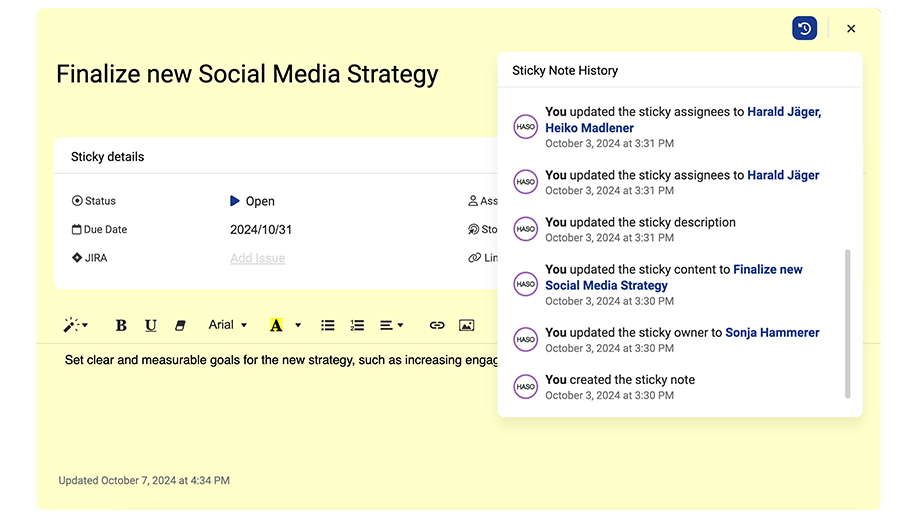
Oben rechts im Description Editor findest du den Button „Sticky History“. Mit dieser Funktion kannst du alle Änderungen nachverfolgen. Du siehst Status-Updates, Farbänderungen, frühere User-Zuweisungen usw. und kannst nachvollziehen, wer welche Änderungen vorgenommen hat.
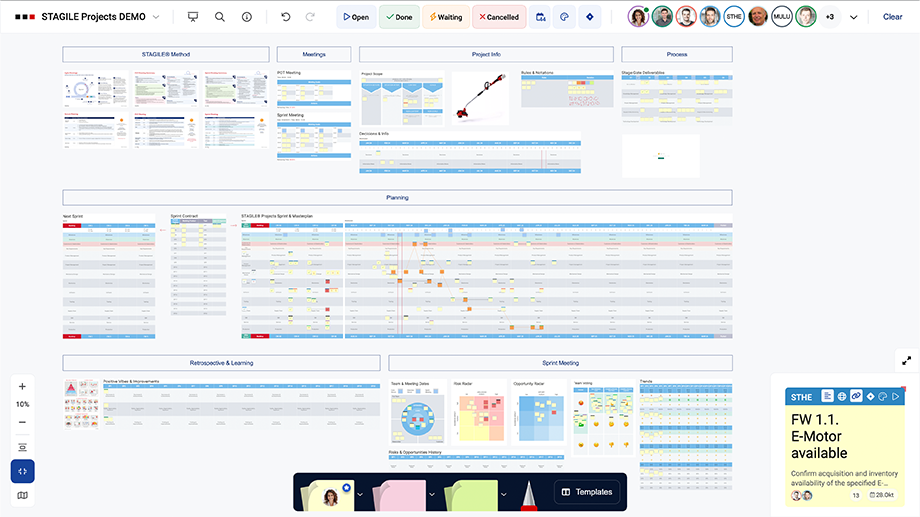
Sobald du über eine IntelliSticky hoverst, wird die „Lens“ in der unteren rechten Ecke angezeigt. Diese Sticky-Vorschau ist voll funktionsfähig und identisch mit dem Original. In der Lens kann man den Text bearbeiten, den Status ändern, neue User zuweisen etc. Alle Änderungen werden automatisch gespeichert.
Wenn das jeweilige Sticky mit Jira verbunden ist, werden zusätzliche Informationen (z.B. Components, Issue Type, Due Date) in der Lens angezeigt.
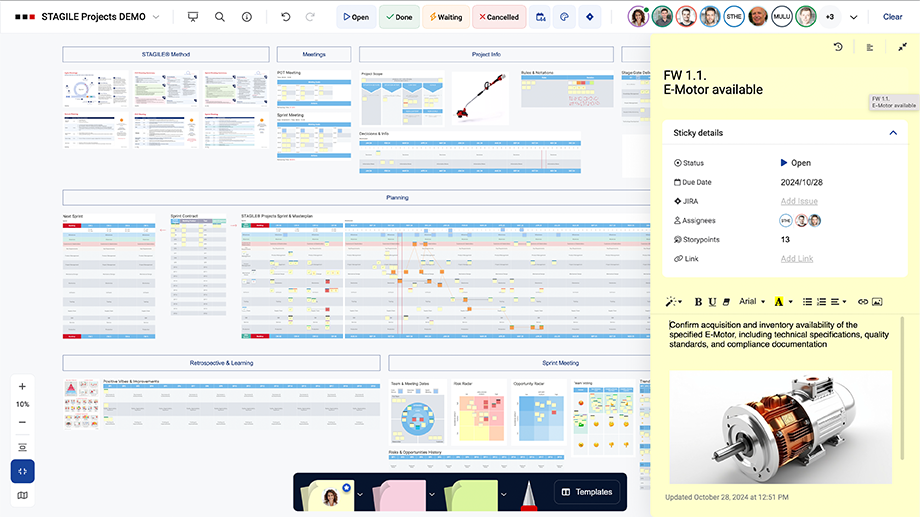
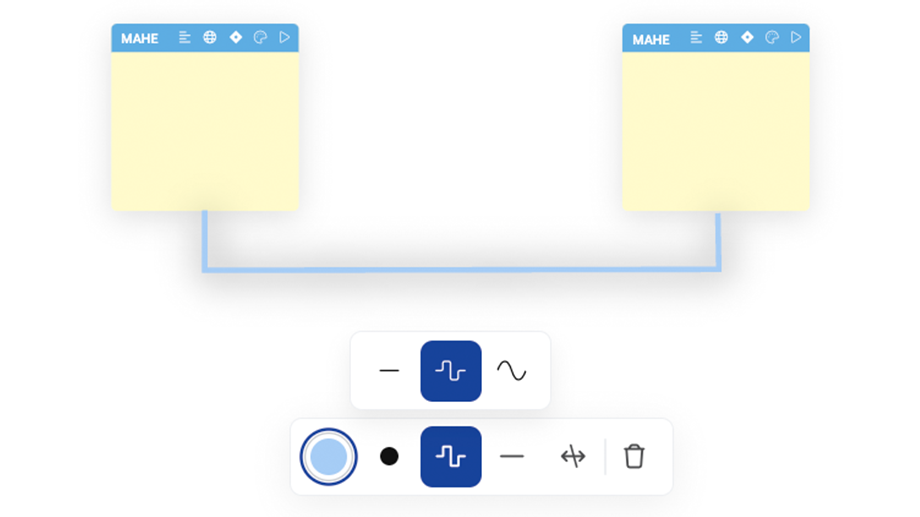
Connection Lines sind besonders nützlich, um Diagramme zu erstellen oder einen kritischen Pfad zu visualisieren.
Um eine Verbindungslinie zu erstellen, bewege die Maus über eine Sticky, um die vier Verbindungspunkte anzuzeigen. Klicke auf einen Punkt und ziehe eine Linie zu einem anderen Sticky auf. Mehrere Linien können von demselben Punkt ausgehen.
Klicke auf eine bestehende Linie, um das Connection Line Menü zu öffnen. Dort kannst du die Farbe und Form der Linie anpassen oder die Linie bei Bedarf löschen.