Board Management
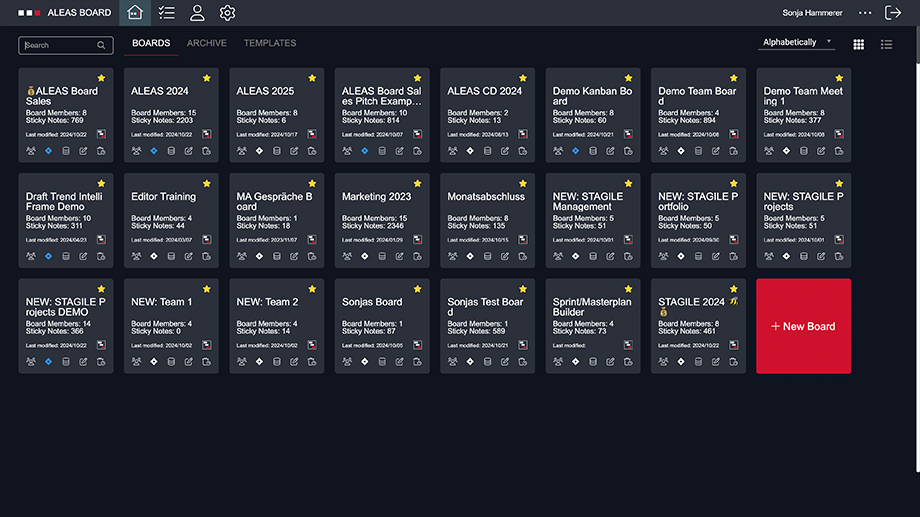
An ALEAS Board is an online virtually unlimited canvas that you can use either individually or as a team. In your Dashboard you can see all your boards, each represented by a tile. You can customize all your boards using Templates and IntelliStickies.

To create a new board simply open the ALEAS Board application, go to your dashboard and click on the “New Board” tile at the very end. Enter the title and select an empty board or one of the template boards.

You can choose between two views in your Dashboard: the classic tile view or the list view, which is ideal for smaller screens. The two buttons in the top right corner allow you to switch between views with just one click.

Each board is represented by a grey tile. At the bottom you find buttons for managing board team members, renaming, archiving ord deleting your board, Jira (de-)activation as well as the backup feature.
With just one click you can select board favorites. Just click on the star button in the top right corner of the board tile to mark a board as a favorite. Favorites are listed at the very top in the dashboard.
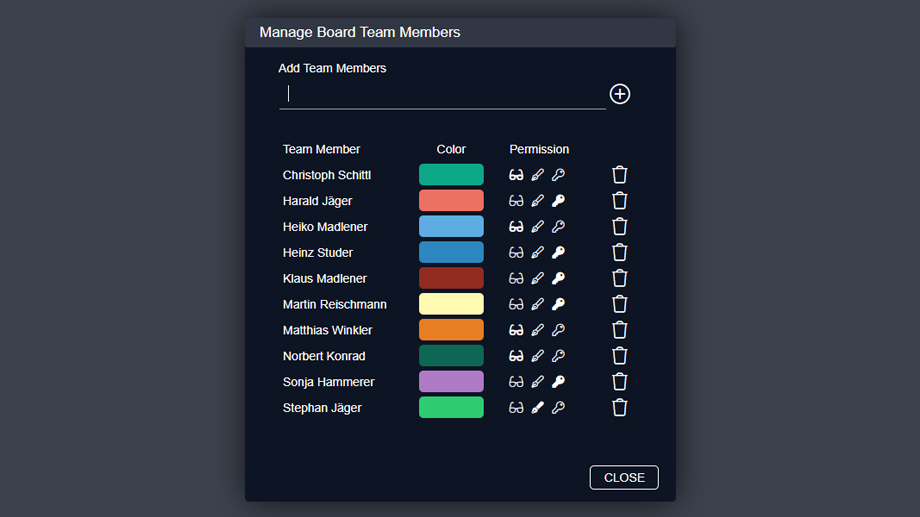
If you want to use a board as a team, click on the “manage board team members” button on the board tile in the Dashboard. In the pop-up window, you will be able to add members to your board and assign them permission rights:
- Read: User can view boards but can’t add or change templates or sticky notes
- Write: User can add, edit and delete sticky notes
- Admin: User can create, rename and delete the board, create backups, add or remove members, assign permission rights and add, change and delete templates
Users can edit their own icon color (see section User Profile).

The backup tool allows you to create and manage your board backups with only a few clicks.
View: Opens a read-only version of the respective board backup. All information, including links and descriptions, is accessible but can not be edited. All users who have access rights can copy and paste stickies from a backup to another board.
Restore: Allows you to restore any backup to either the active board or a new board.
Tip: The „restore“ option is also an easy way to quickly create a new board that already contains templates.

The dual button in the bottom right corner of the board tile allows you to choose between deleting the board or moving it to the Archive.
- Deleted boards are removed permanently.
- Archived boards are still accessible (read-only) and can be restored to the main dashboard by the Board Admin at any time.