Presentation Mode
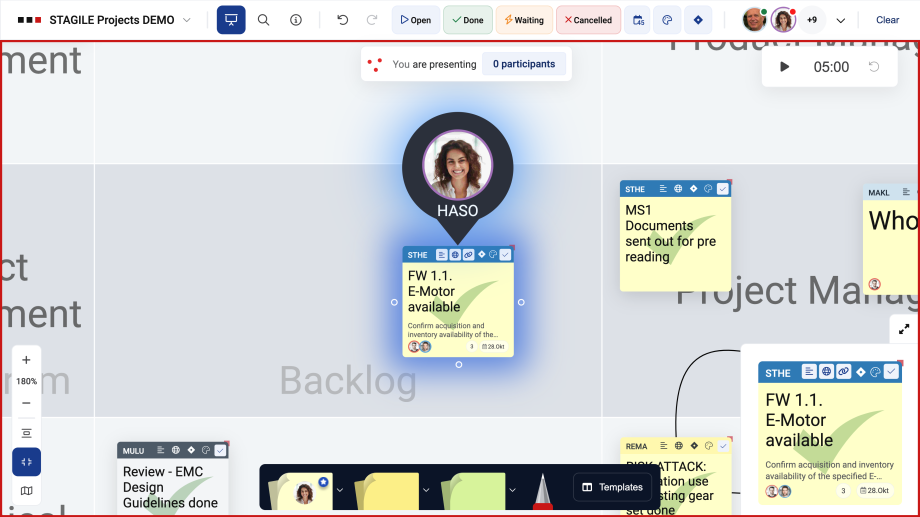
Presentation Mode Benefits
- Ideal for remote teams
- Allows smooth and efficient team meetings
- Changes are visible to everyone in realtime
- Reduced bandwith usage in comparison to other tools
- Easy activation and de-activation
How to use Presentation Mode
When someone starts a presentation, all other users receive an invite to join. Once Presentation Mode is activated, a pointer appears, displaying the shortsign or avatar image of the current presenter.
A red status dot next to the user’s avatar in the filter bar indicates the presenter, a blue dot marks participants, and a green dot shows active users who haven’t joined Presentation Mode. If you’re the presenter, a red frame will highlight your board.
As the presenter, you can control the screens of all users in Presentation Mode by moving/clicking the pointer, allowing you to guide users around the board. Movements and edits made by the presenter are visible to everyone in real-time. When the presenter opens the Description Editor, it appears as read-only for viewers, and sticky text edits are broadcast live to all users.
Presenters can see the number of participants following them via the presenter toolbar. Participants can view the current presenter’s identity and can take over by pressing the “Take Over” button. If a participant navigates away, they receive an option to rejoin the presentation. Meanwhile, they can make changes independently without interruption.
Stickies selected by the presenter are highlighted with a gold shading for better visibility.
For seamless communication, consider connecting with team members over phone, Skype, or Microsoft Teams during Presentation Mode. You can then guide your team by focusing on specific parts of the ALEAS Board, updating sticky statuses, adding tasks, and more—all visible in real-time.
Scrum Clock
During Presentation Mode the Scrum Clock is displayed below the Filter Bar. Designed for Scrum meetings, the Scrum Clock helps track speaking time per person. Note that any board member can adjust the settings, not just the presenter. The clock continues to run even if the time limit is exceeded, counting negatively.
Lens
The Lens tool is also integrated with Presentation Mode. When Presentation Mode is active, clicking on a sticky note will automatically bring the presenter’s view to that location, magnifying the sticky in the Lens for all participants. This feature allows everyone to follow along without needing to zoom in or out manually.